If you’ve forgotten the lockscreen on your Android phone or are having trouble unlocking it, don’t worry! You can bypass the lockscreen with simple and effective methods. This guide will show you how to bypass your Android lockscreen step by step.
- Use Google Find My Device
If you’ve logged into your Google account on your phone, you can unlock your phone using Google Find My Device.
Steps to Use Google Find My Device:
- Open the “Find My Device” website on your computer or any other device (https://www.google.com/android/find).
- Log in with your Google account.
- Select your locked phone.
- Click on the “Lock” option.
- Set a new password that you can use on your lockscreen.
- Factory Reset
If you want to bypass the lockscreen and have a backup of your phone, you can perform a factory reset. Note that this process will erase all your data.
Steps for Factory Reset:
- Power off your phone.
- Press the Volume Up + Power button together to boot the phone into Recovery Mode.
- Select the Wipe data/factory reset option.
- Confirm and reset the phone.
- After the reset, log in with your Google account and set up your phone.
- Use ADB (Android Debug Bridge)
If you’ve enabled USB debugging on your phone, you can bypass the lockscreen using ADB.
Steps to Use ADB:
- Install the ADB tool on your computer.
- Connect your phone to the computer via USB cable.
Open Command Prompt and type:
bash
Copy code
adb shell rm /data/system/gesture.key
- Restart your phone.
- You can now unlock your lockscreen.
- Use Third-Party Unlocking Apps
If you want a simple and safe solution, use third-party unlocking apps to bypass your phone’s lockscreen.
Recommended Unlocking Apps:
- Dr.Fone – Screen Unlock
- iMyFone LockWiper (Android)
Steps to Use Third-Party App:
- Download and install the app.
- Connect your phone and follow the app’s instructions.
- The app will bypass your lockscreen.
- Use Samsung Find My Mobile (For Samsung Users)
If you have a Samsung phone, you can bypass the lockscreen using Find My Mobile.
Steps for Samsung Find My Mobile:
- Open the Find My Mobile website (https://findmymobile.samsung.com).
- Log in with your Samsung account.
- Select your locked phone.
- Click on the Unlock option and bypass your phone’s lockscreen.
- Use Smart Lock (If Set Up Earlier)
If you’ve already enabled the Smart Lock feature, you can unlock your device without a password or PIN.
Steps to Use Smart Lock:
- Unlock your phone.
- Go to Settings > Security > Smart Lock.
- Choose the option to unlock your phone using Trusted devices or Trusted places.
FAQs:
Q1: Can I bypass my Android lockscreen without data loss?
If your phone has Google Find My Device or Smart Lock enabled, you can unlock your phone without data loss.
Q2: Will factory reset erase my data?
Yes, factory reset erases all your data, so you should take a backup first.
Q3: Are third-party unlocking apps safe?
Use trusted and verified apps like Dr.Fone or iMyFone LockWiper, which are reliable.
Q4: Will the ADB method work on every device?
The ADB method works when your phone is in USB debugging mode and the device is unlockable.
Conclusion
You can easily bypass your Android lockscreen by following the methods above. Each method has its own risks and benefits, so choose the one that suits you best. If you encounter any issues, seek help from an expert.


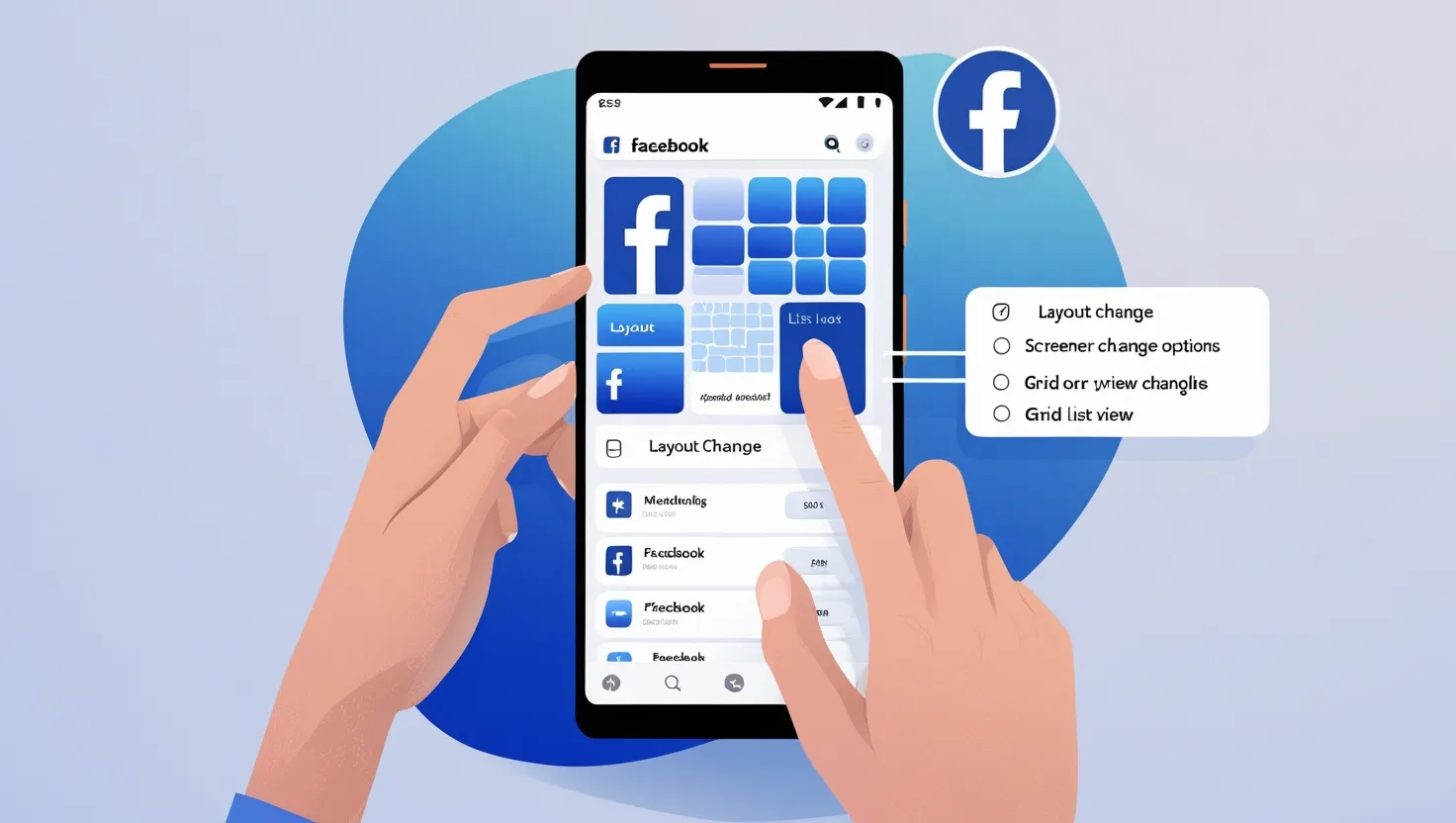
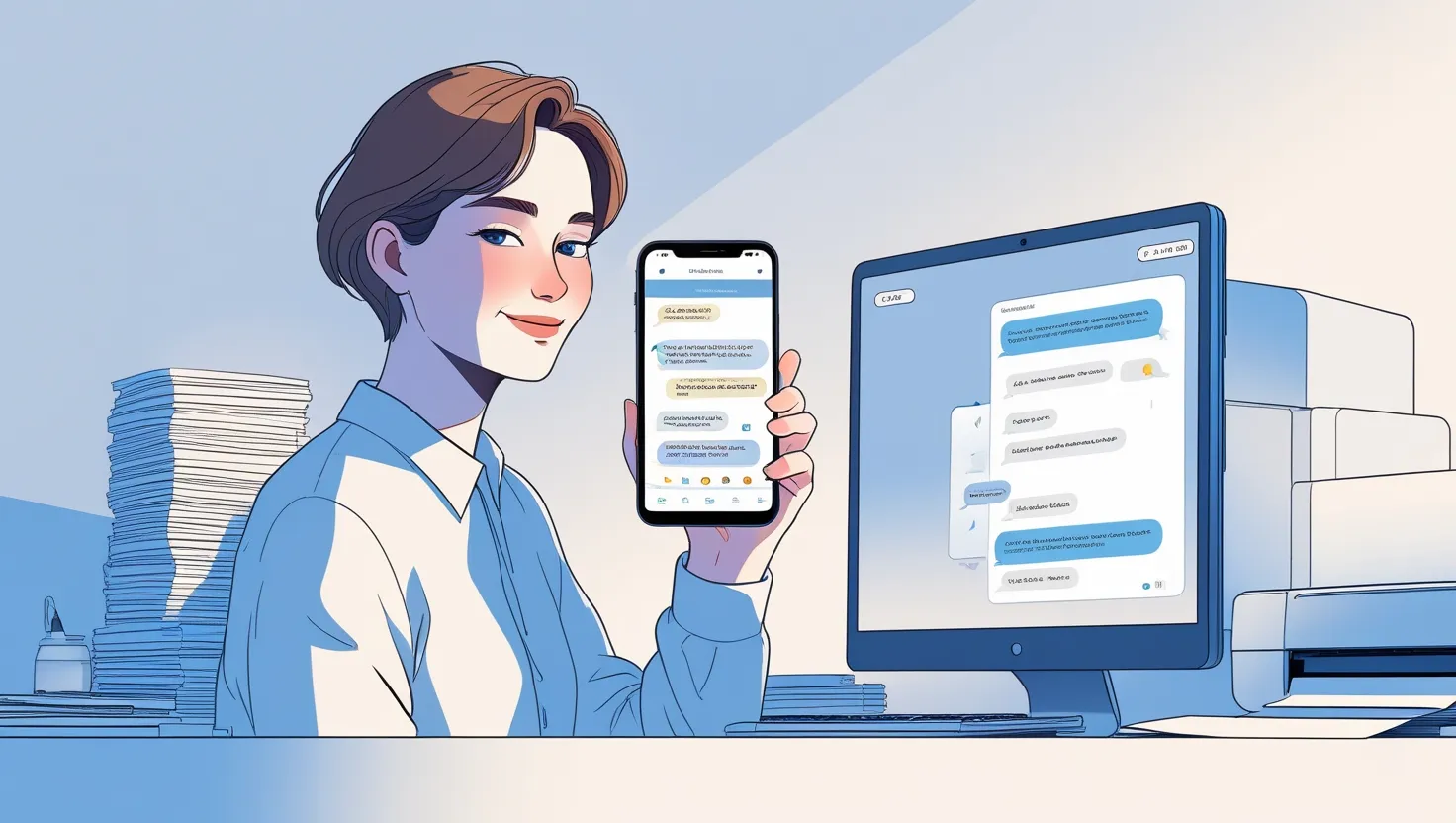
![How to Turn Off Android Phone? A Comprehensive Guide [2025]](https://androidclicks.com/wp-content/uploads/2025/01/how-to-turn-off-android-phone-a-comprehensive-guide.webp)
![Snapchat Planets: What is this feature and how does it work? [2025]](https://androidclicks.com/wp-content/uploads/2025/01/snapchat-planets-what-is-this-feature-and-how-does-it-work.webp)



