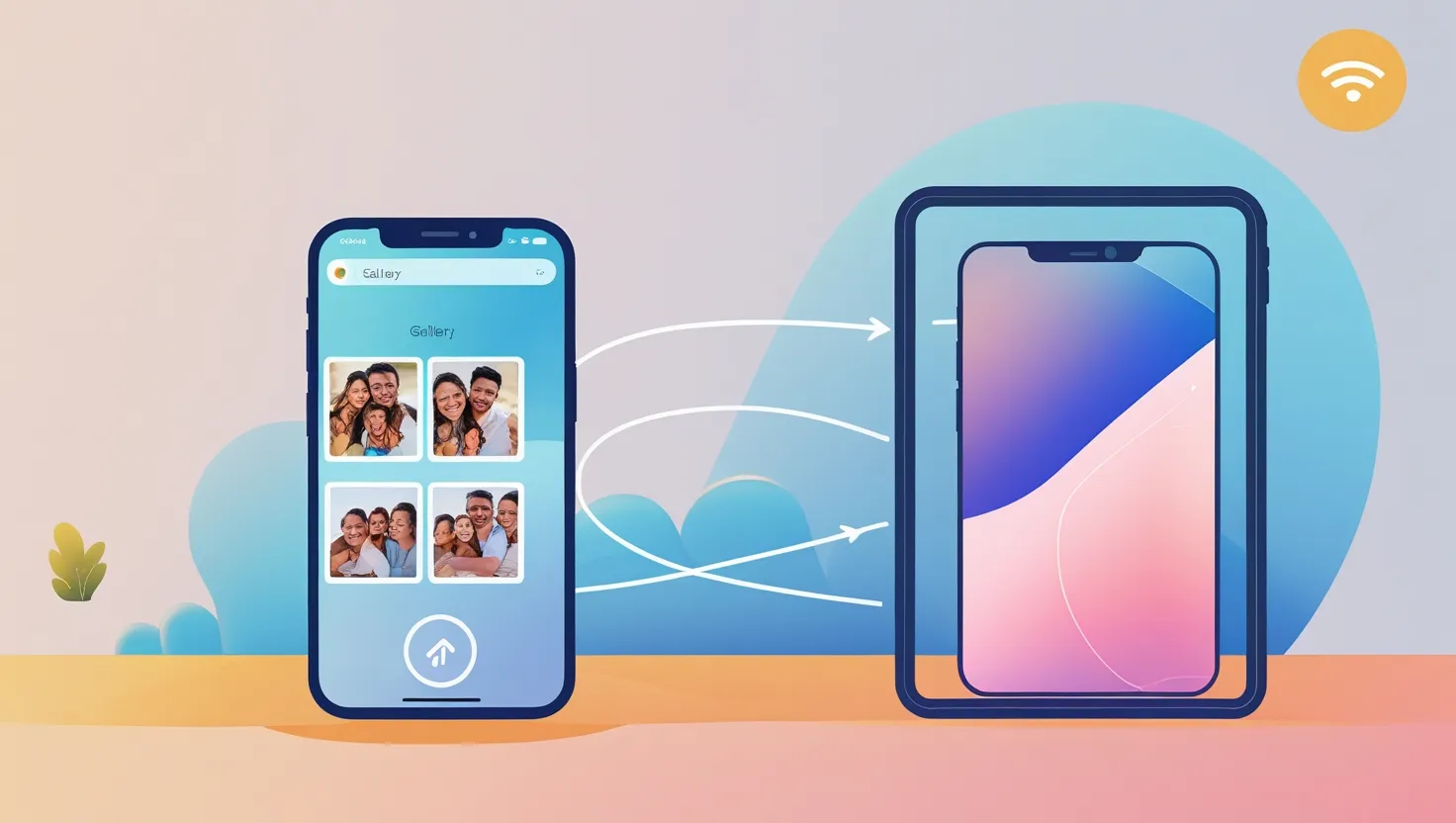Transferring photos from your Android phone to an iPad is simple. You can easily move your important photos without complications. Here’s how to do it.
Why Should You Transfer Photos from Android to iPad?
Storage Management: If your Android phone’s storage is full, you can keep your photos safe by transferring them to your iPad.
Better Viewing Experience: The iPad’s display enhances your photo viewing experience, making it more enjoyable to view photos there.
Backup Purpose: Transferring your photos to iPad acts as a backup. If something happens to your Android phone, your photos remain safe on the iPad.
Sharing Across Devices: Transferring photos to iPad allows you to share them easily, especially within the Apple ecosystem.
Steps to Transfer Photos from Android to iPad
Method 1: Using Google Photos
- Install Google Photos on Android: Install the Google Photos app on your Android phone, if you haven’t already.
- Upload Photos to Google Photos: Upload your photos to Google Photos. You can enable automatic backup or manually select and upload specific photos.
- Install Google Photos on iPad: Install the Google Photos app on your iPad and log in with your Google account.
- Access Photos on iPad: Once logged in, all your uploaded photos will appear on your iPad. You can view, download, or share them.
Method 2: Using Email
- Email Photos to Yourself: Send the photos from your Android phone to yourself via email.
- Open Email on iPad: Open the email app on your iPad and access your email.
- Download Photos on iPad: Download the photos from the email attachments and save them to your iPad.
Method 3: Using a USB Cable and Computer
- Connect Android to Computer: Connect your Android phone to your computer using a USB cable.
- Transfer Photos to Computer: Transfer photos from your Android phone to your computer.
- Connect iPad to Computer: Connect your iPad to your computer and use iTunes or Finder (for Mac).
- Transfer Photos to iPad: Transfer the photos from your computer to your iPad via iTunes or Finder. You’ll need to sync them in the “Photos” section.
Method 4: Using AirDrop (For Mac Users)
- Enable AirDrop on Mac and iPad: Enable AirDrop on both your Mac and iPad.
- Transfer Photos from Android to Mac: Transfer the photos from your Android phone to your Mac.
- Use AirDrop to iPad: Use AirDrop on Mac to send the photos directly to your iPad.
Advantages and Disadvantages of Transferring Photos from Android to iPad
Advantages:
- Easy Access Across Devices: Transfer photos to access them on different devices, especially if you use an iPad.
- Better Viewing Experience: The iPad’s large display provides a better photo viewing experience.
- Safe Backup: Keep your important photos secure by storing them on your iPad.
Disadvantages:
- Requires Internet (for Google Photos): Google Photos requires an internet connection to upload and download photos.
- Manual Transfer with Email or Cable: Using email or a USB cable requires manual transfer, which can be time-consuming.
- Limited Storage: Your iPad’s storage may limit how many photos you can store, especially if you have a large collection.
Use these methods to transfer photos from your Android phone to your iPad. This will help you keep your photos secure and easily accessible.