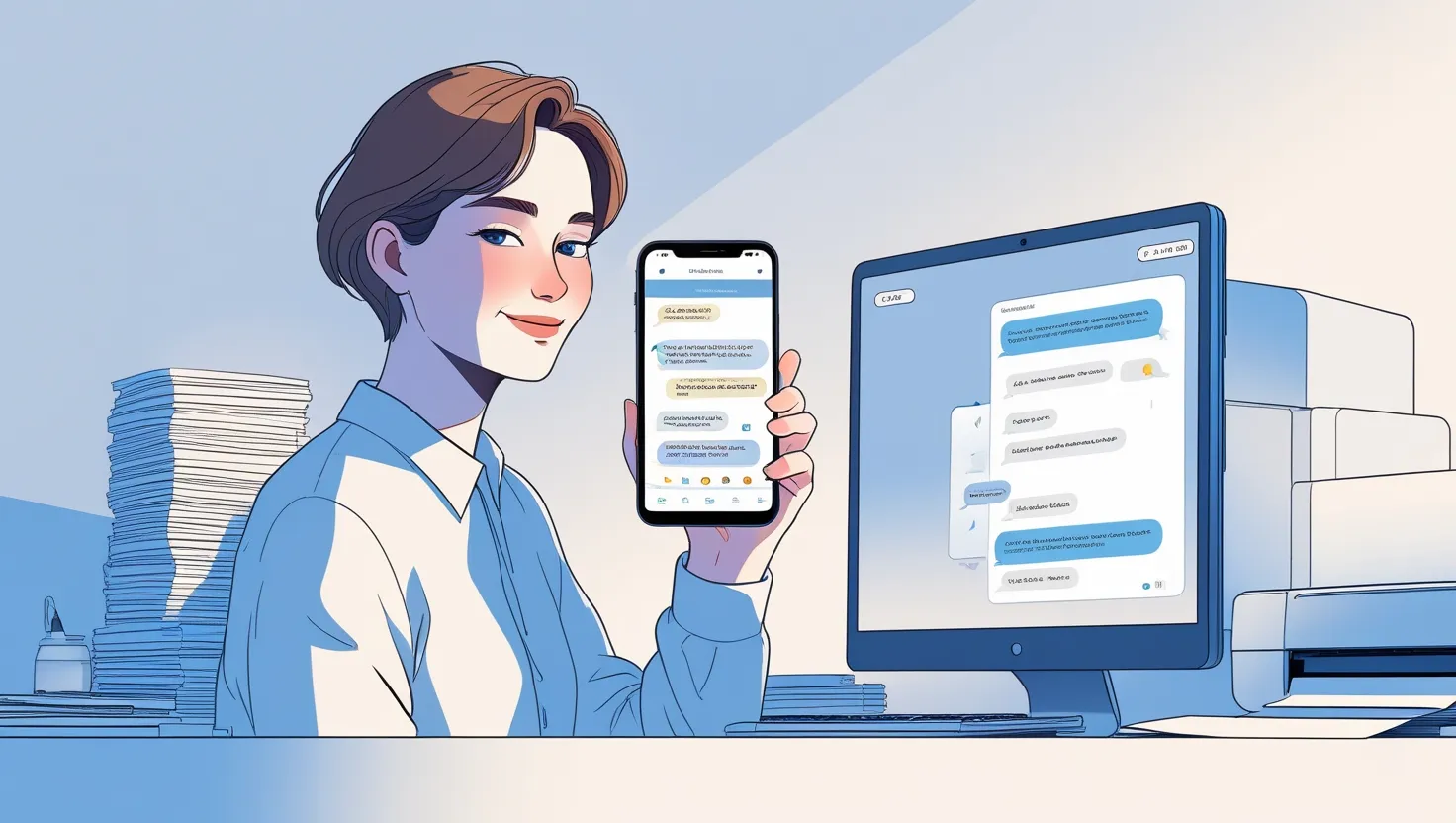Printing Android text messages is a simple process, but sometimes it can be confusing. If you need a physical copy of your important text messages, this detailed guide is perfect for you. Below is a step-by-step process to help you print your messages.
1. First of All: Backup of Messages Is a Must
You should take a backup of your text messages to ensure no important data is lost. The backup process is very simple and keeps your messages safe.
Backup Options
Use Google Drive:
- Open your phone’s Messages app.
- Go to Settings.
- Select the Chat Backup option.
- Enable Google Drive backup and connect to your Google account.
Use Third-Party Apps:
- If you don’t want to use Google Drive, you can use apps like SMS Backup & Restore.
- Download and install the app.
- Open the app and select the Create Backup option.
- Save messages in XML or text file format.
2. Exporting Messages
After completing the backup, export your messages to make them printable.
Steps for Export
Using SMS Backup & Restore App:
- Open the app and select your created backup file.
- Click on the Export option and save the messages in PDF or text file format.
Use of Screenshots:
- If you don’t want to use backup apps, take screenshots of specific conversations and print them directly.
3. Format Messages
After exporting the messages, format them properly for readability before printing.
Formatting Tips
Edit in PDF Format:
- Use a PDF editor to delete unnecessary parts.
- Highlight important messages.
Edit Text File:
- If you exported your messages in text file format, open the file using Notepad or MS Word.
- Divide long messages into separate lines and bold important sections.
4. Setup Printer
Now that your messages are ready to print, set up a printer and convert them into a physical copy.
Steps for Printing
Direct Printing from Phone:
- Connect your phone to a Wi-Fi-enabled printer.
- Open the exported file.
- Select Print in the file options and customize settings (e.g., page size, layout).
Printing via Computer:
- Transfer the exported file to your computer (via USB or email).
- Open the file and click on the Print option.
- Connect the printer, adjust the print settings, and click Print.
Important Tip:
- If you don’t have a personal printer, visit a nearby cyber café or printing shop. Bring the file via a pen drive or email and get it printed.
5. Organize Messages
Organizing printed messages ensures they remain accessible and protected.
Organizing Tips
Use Folders:
- Protect printed pages by storing them in a transparent folder.
Maintain Digital Backup:
- Along with the printed copy, save a digital copy of your exported file (on Google Drive or a pen drive).
6. FAQs: About Printing Android Text Messages
Q1: Can I print my messages without an app?
Yes, you can print messages without any app by taking screenshots and printing them directly.
Q2: Is it necessary to use any paid app?
No, free apps like SMS Backup & Restore can handle the process easily.
Q3: My printer is not Wi-Fi enabled. How do I print?
Save the file on a pen drive and visit a nearby cyber café or printing shop to get it printed.
Q4: Is this process secure?
Yes, if you use trusted apps and save your files in secure locations, the process is absolutely secure.
Conclusion
Now you know how to print Android text messages. This process is simple if you follow the steps provided. By backing up, exporting, and formatting your messages properly, you can make them print-ready. If you face any issues, refer to the FAQs or seek help from an expert.