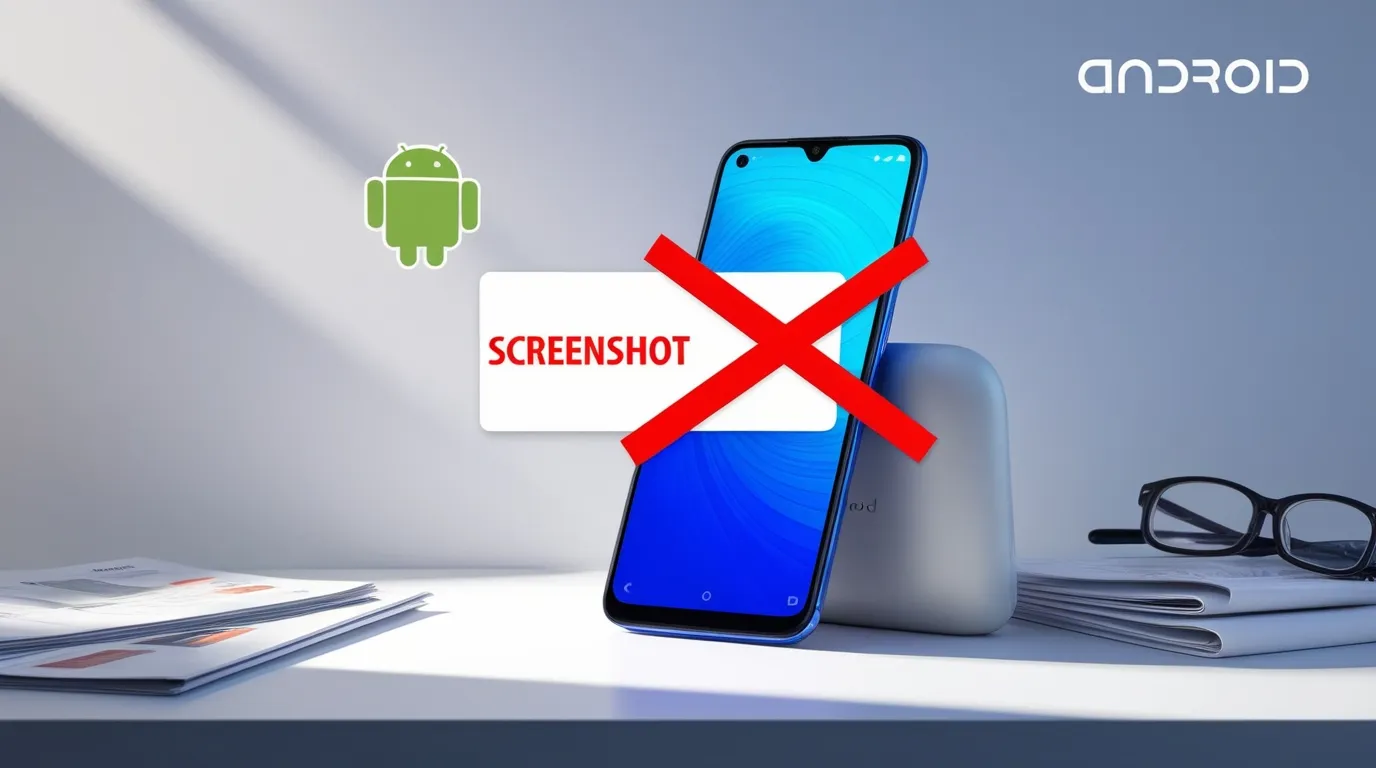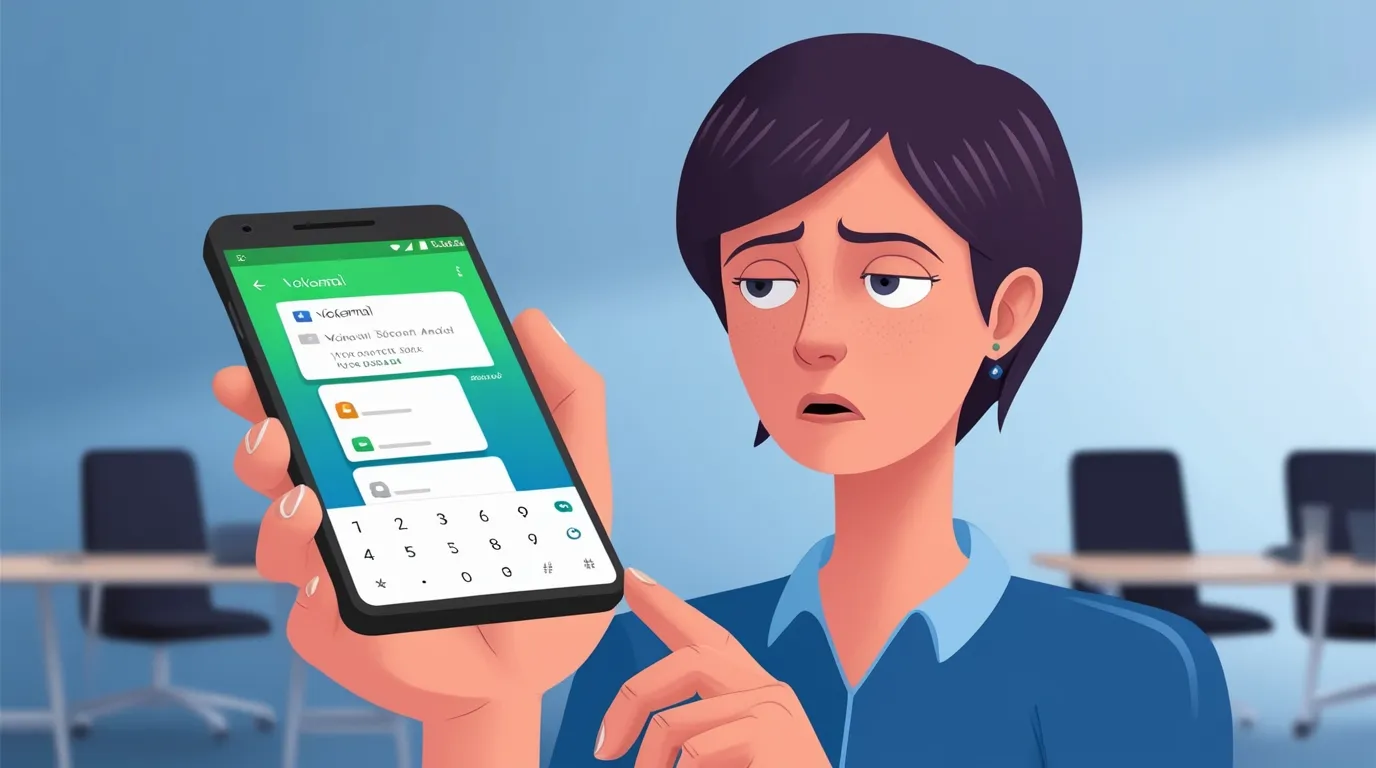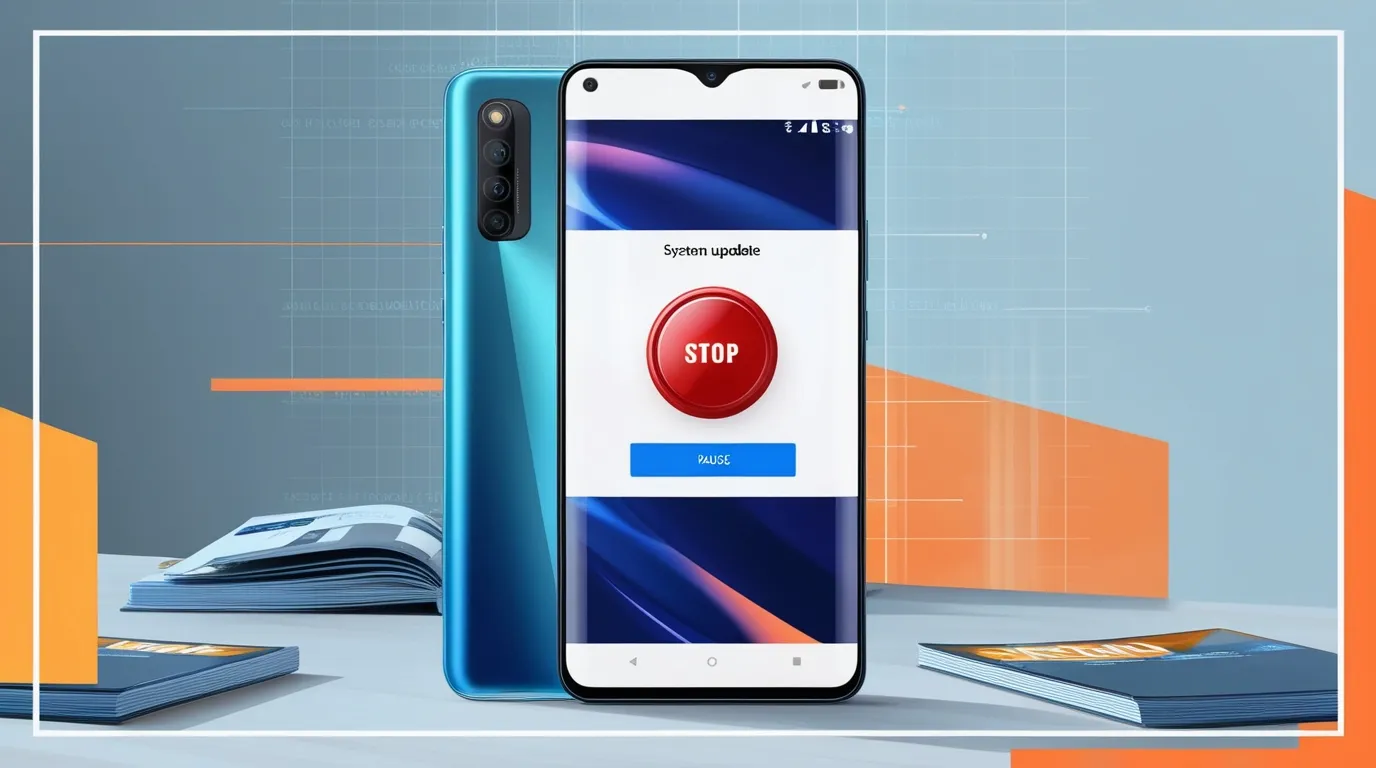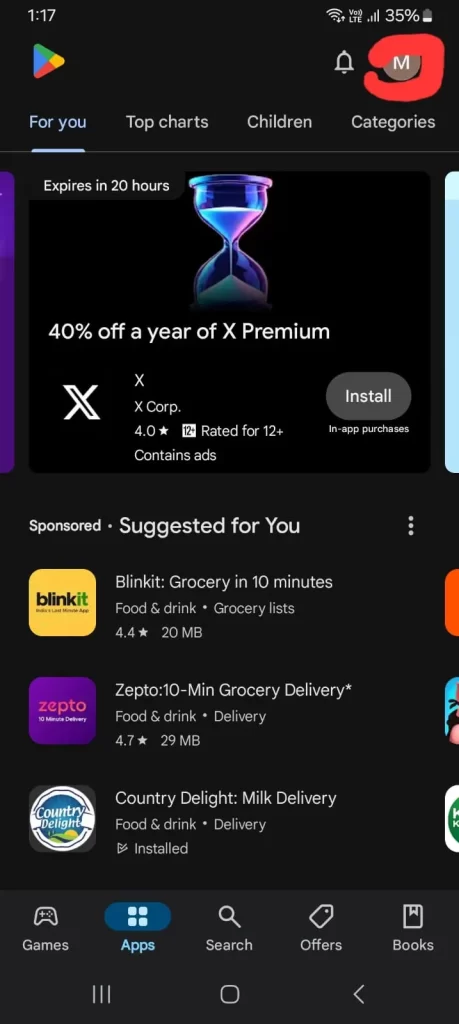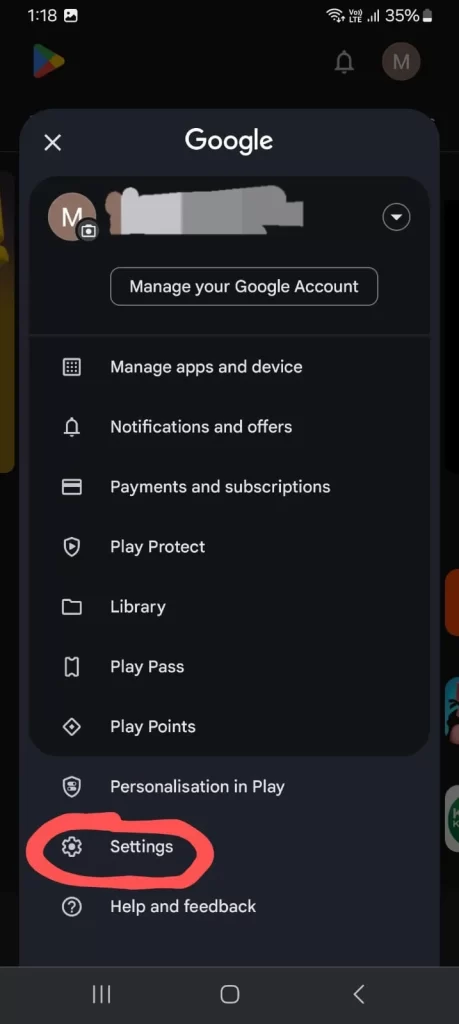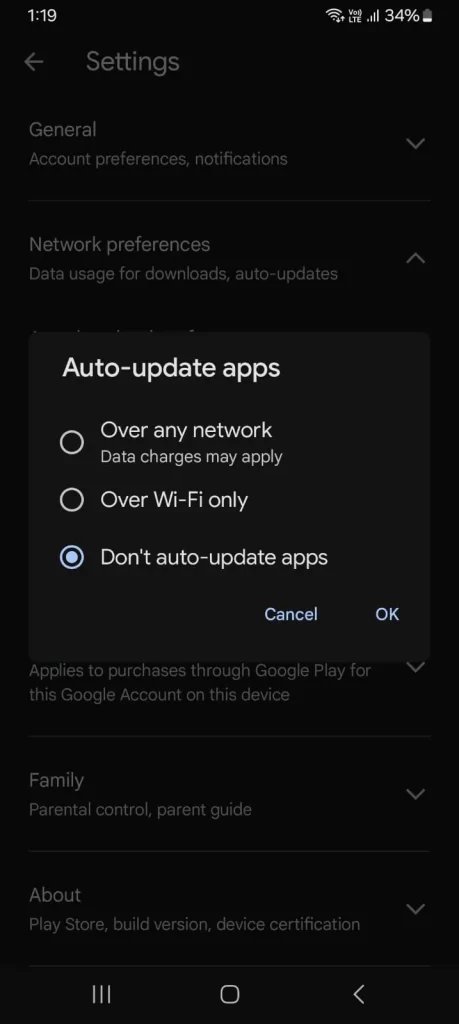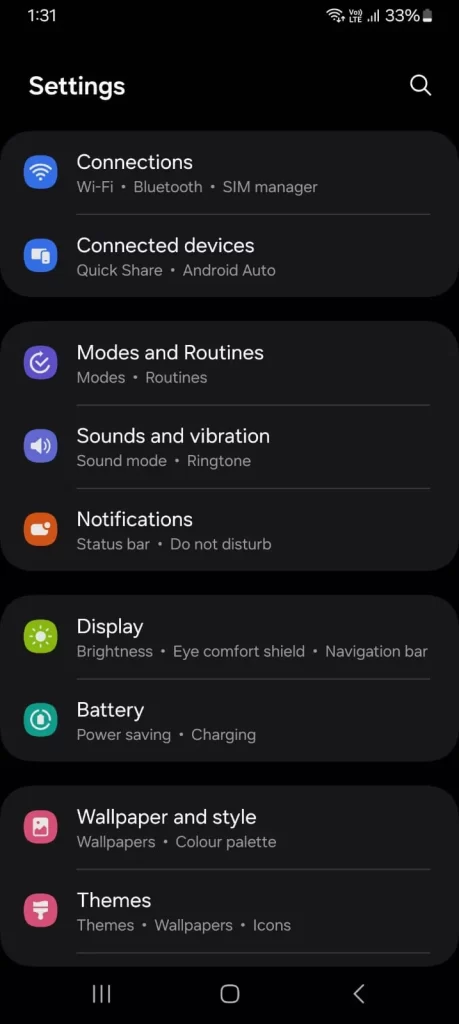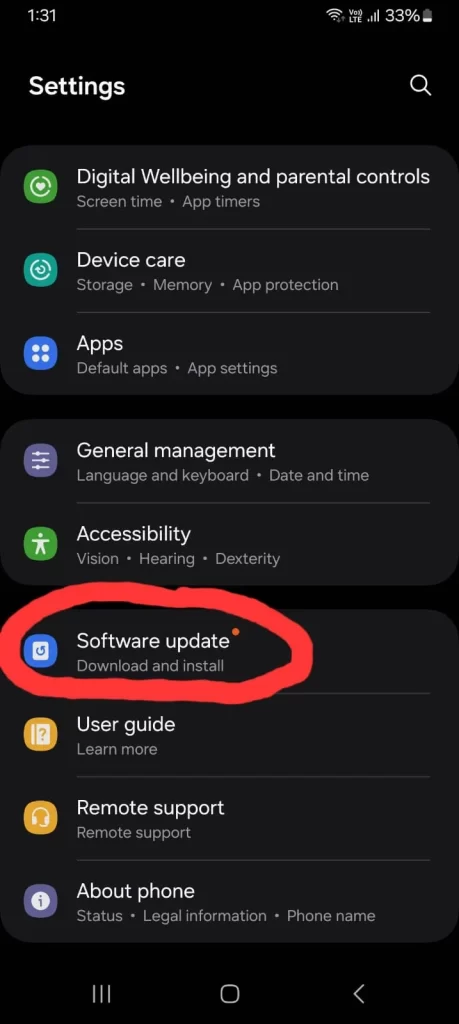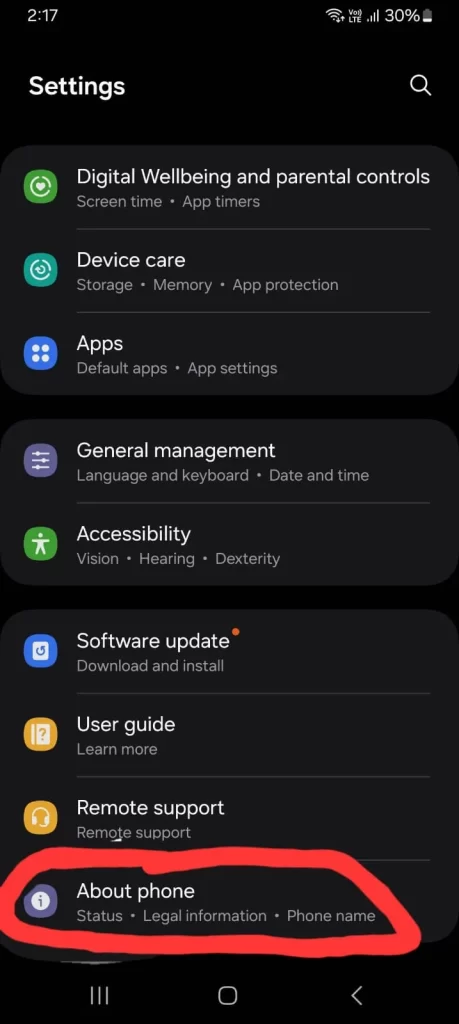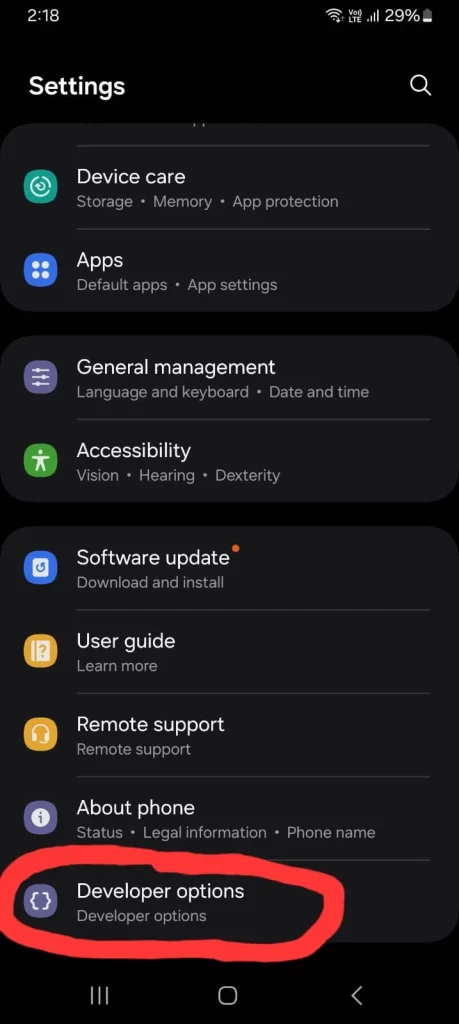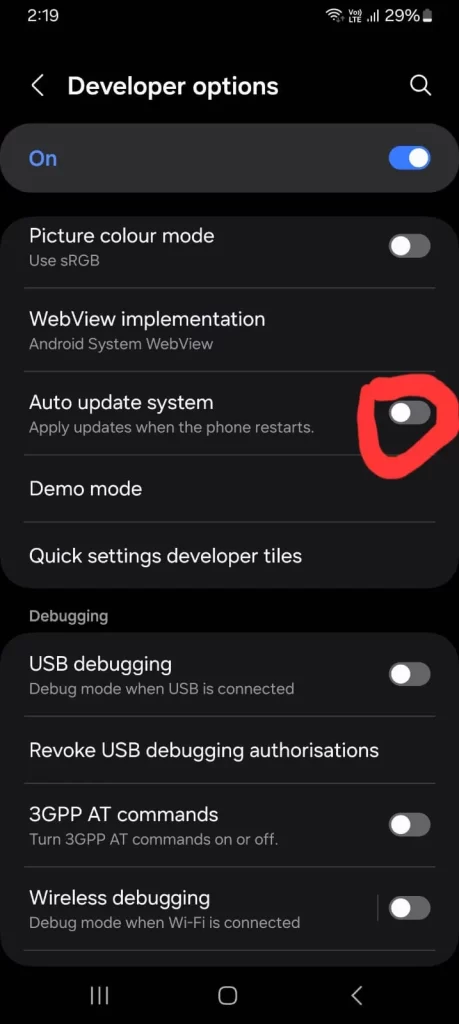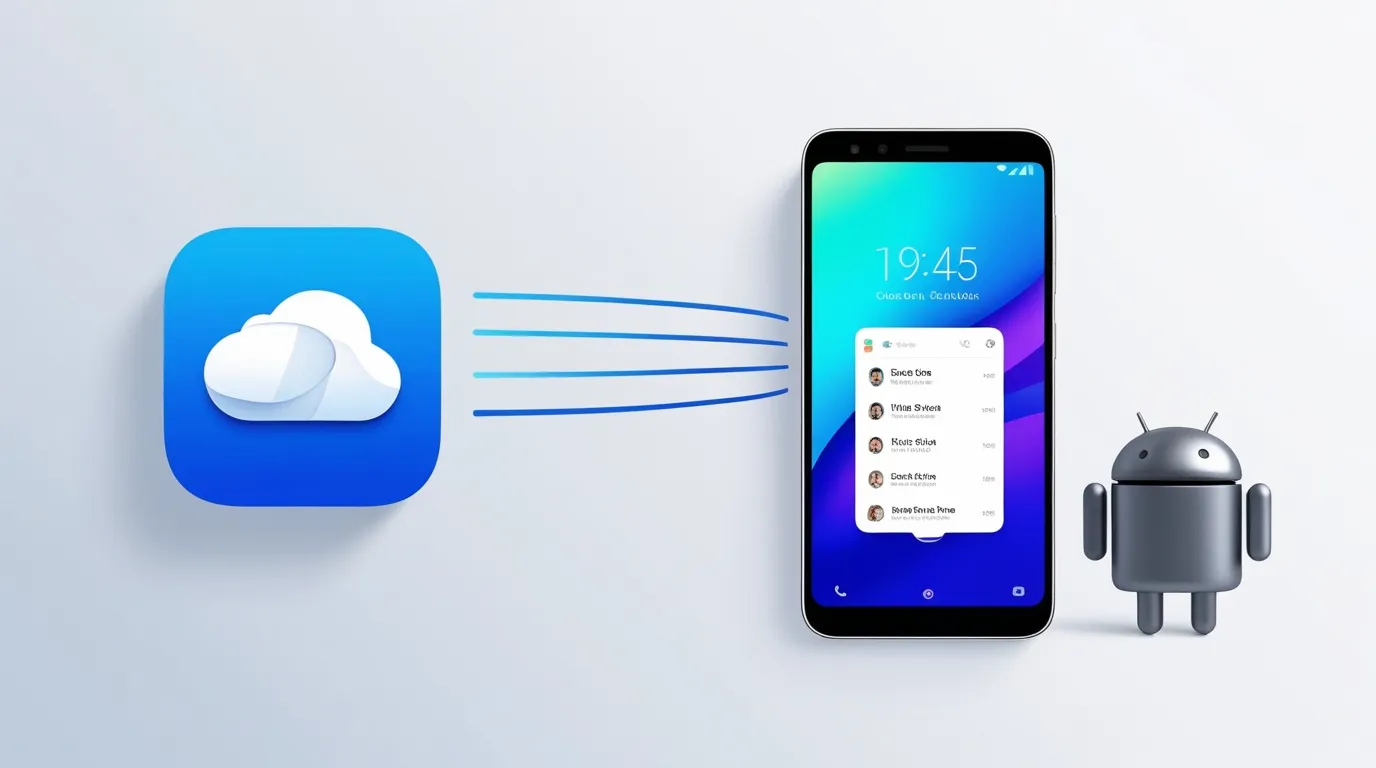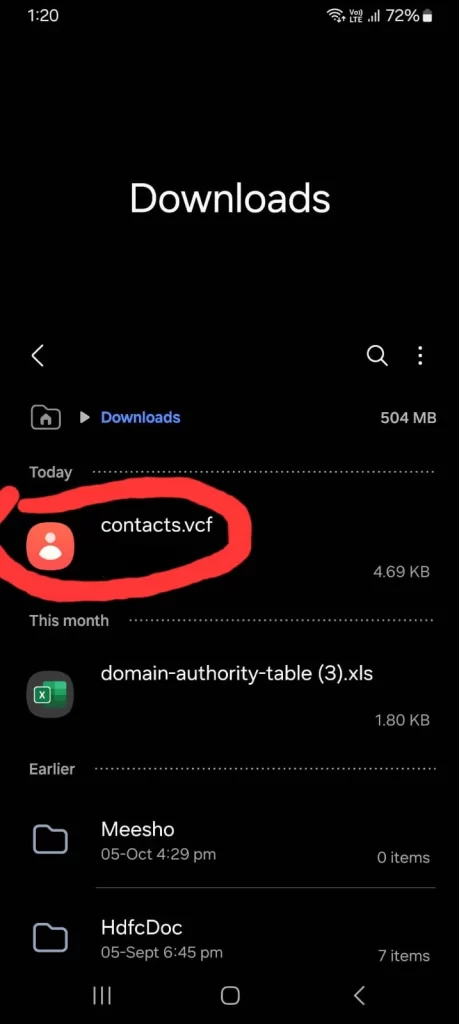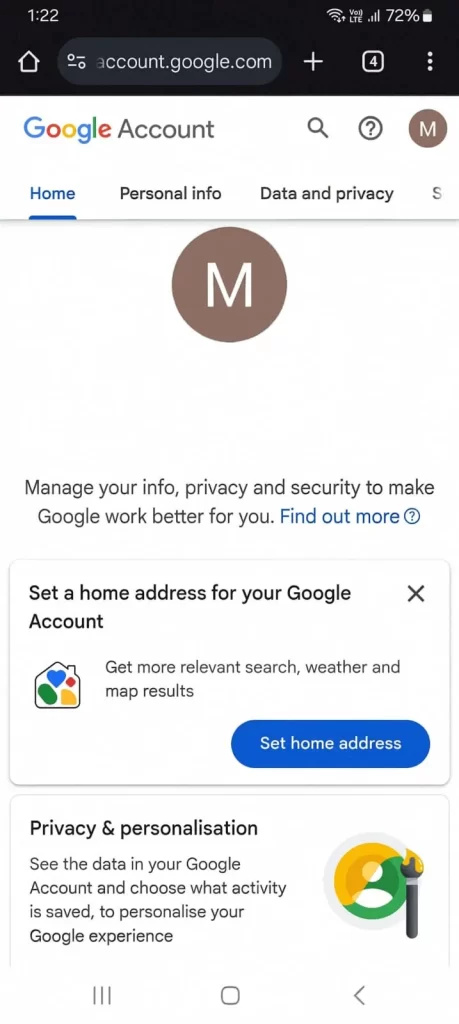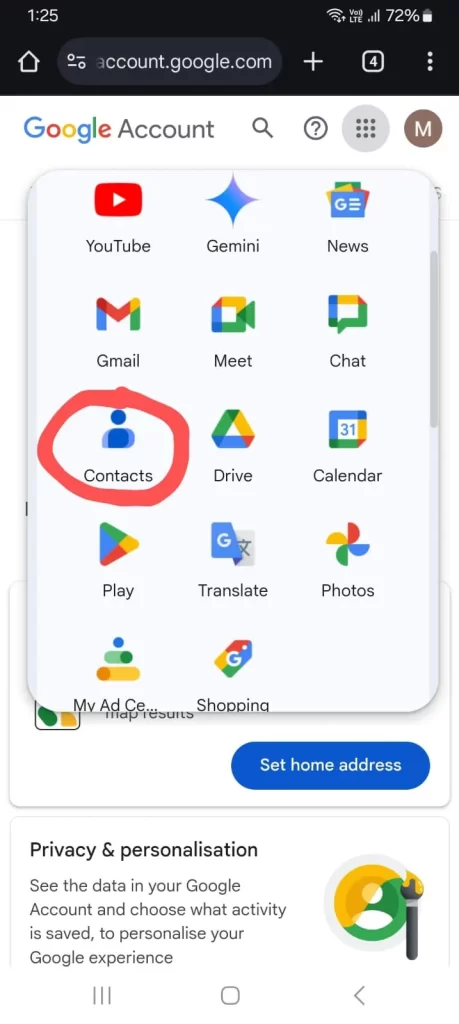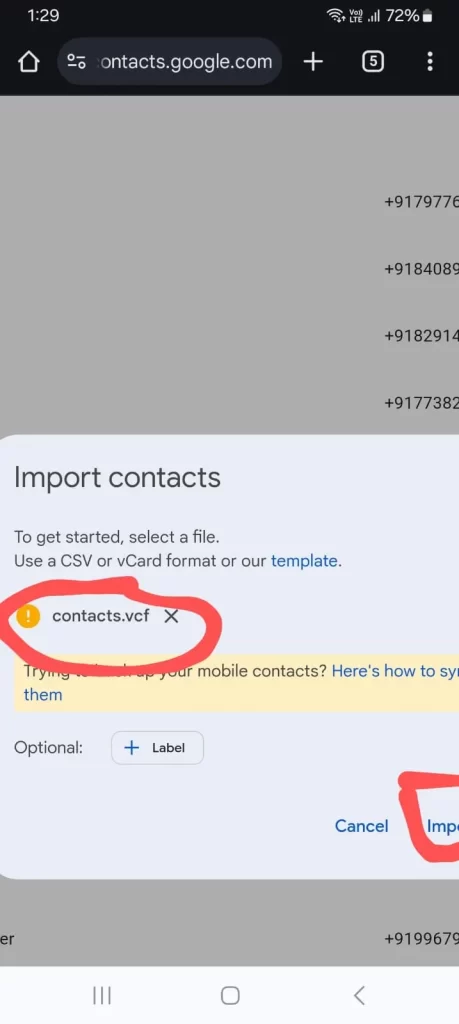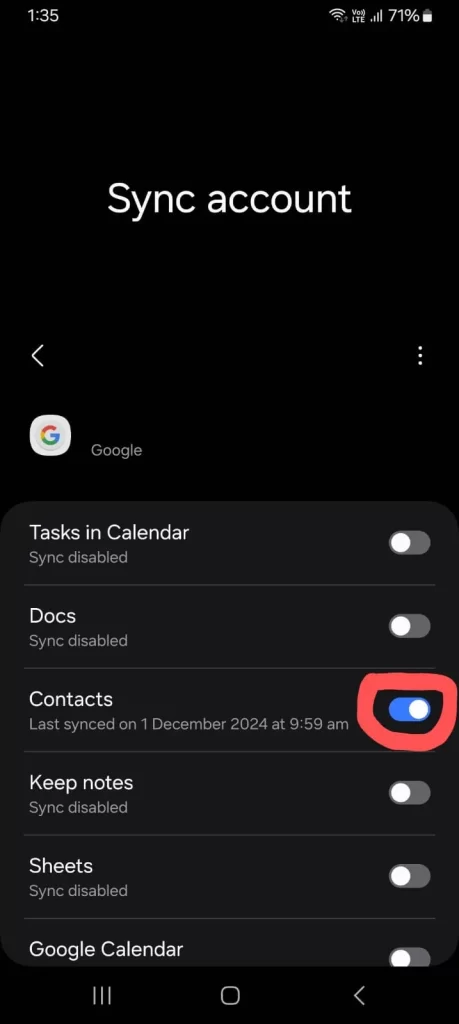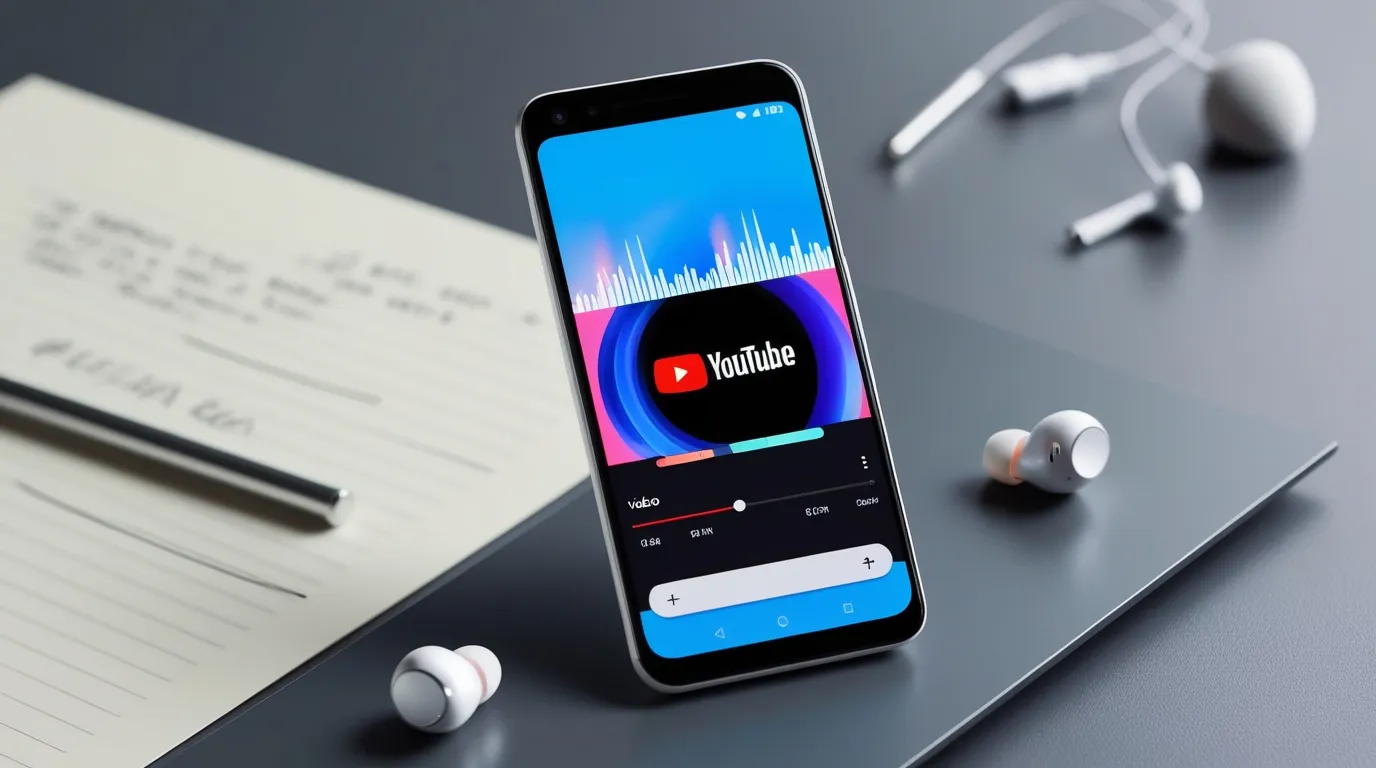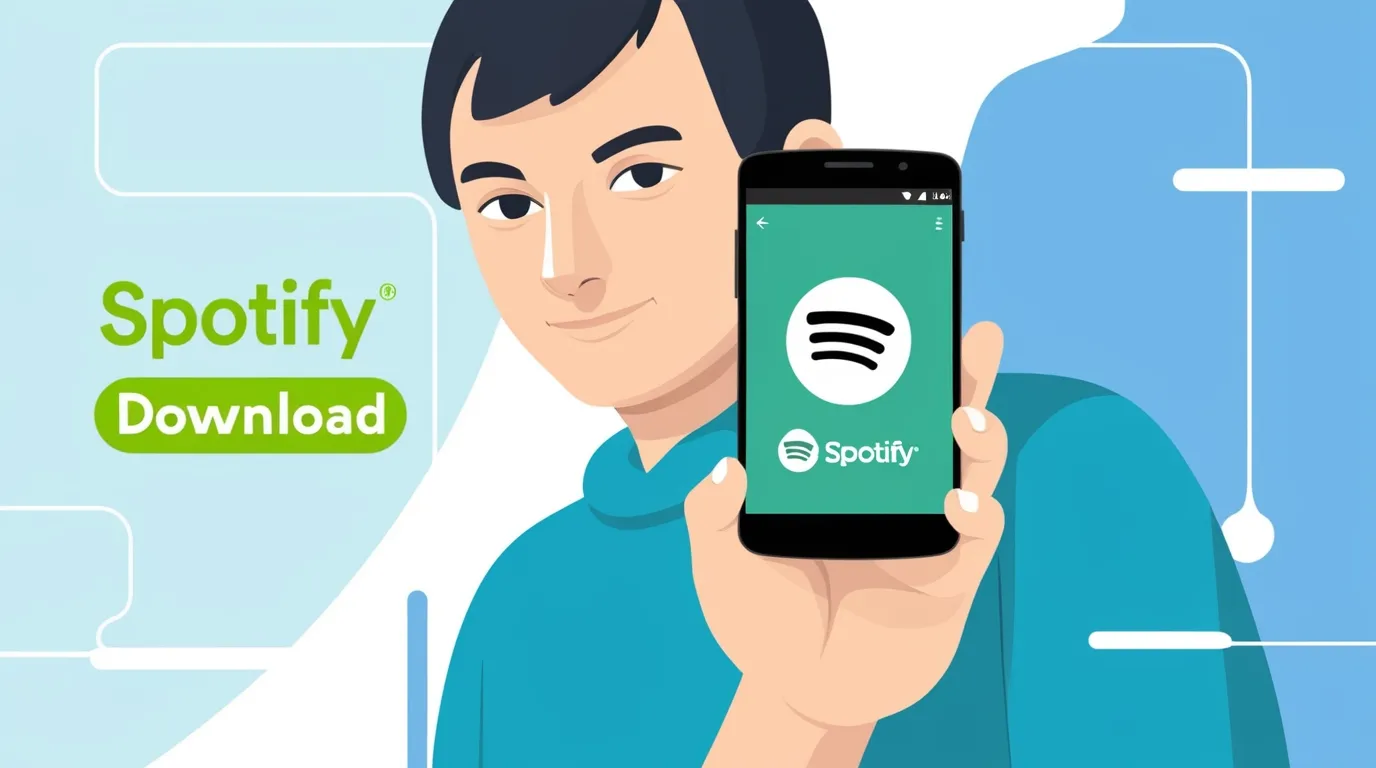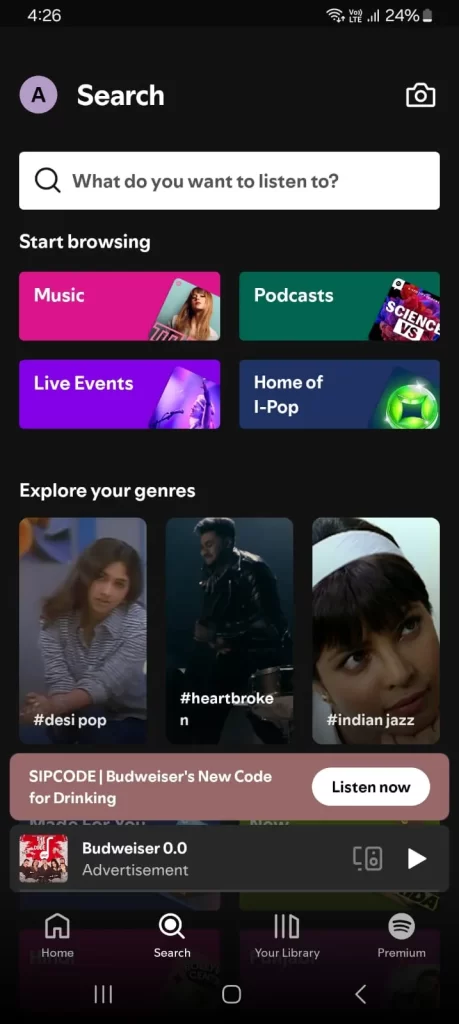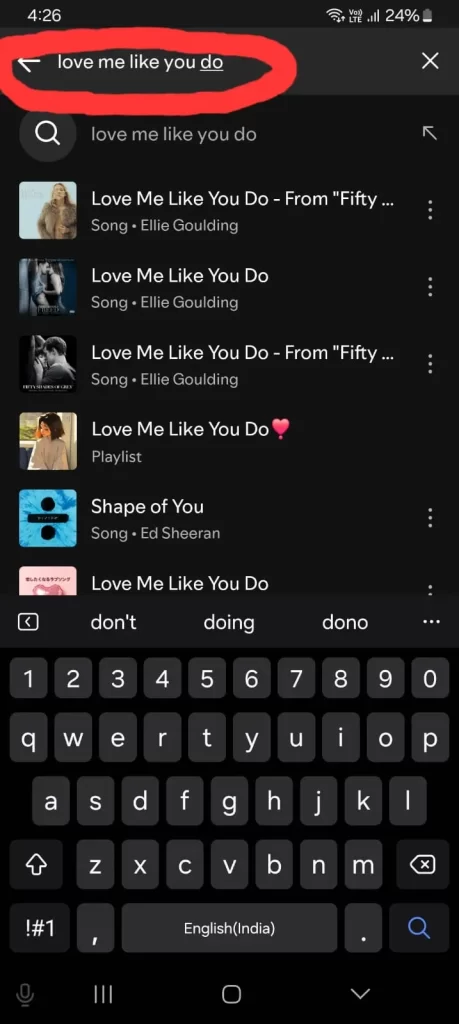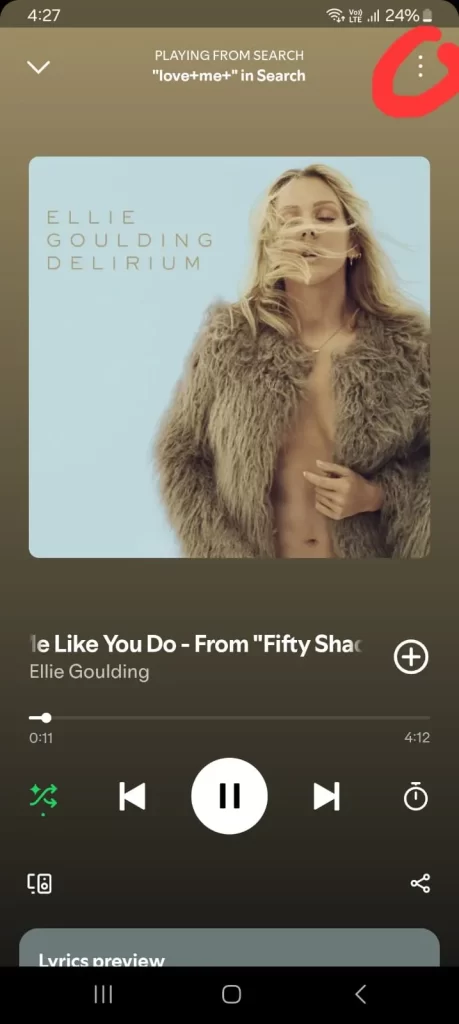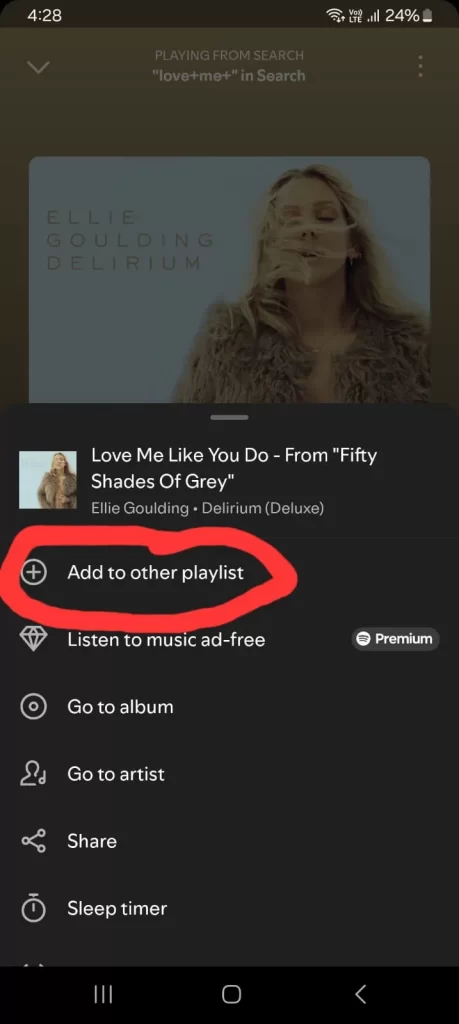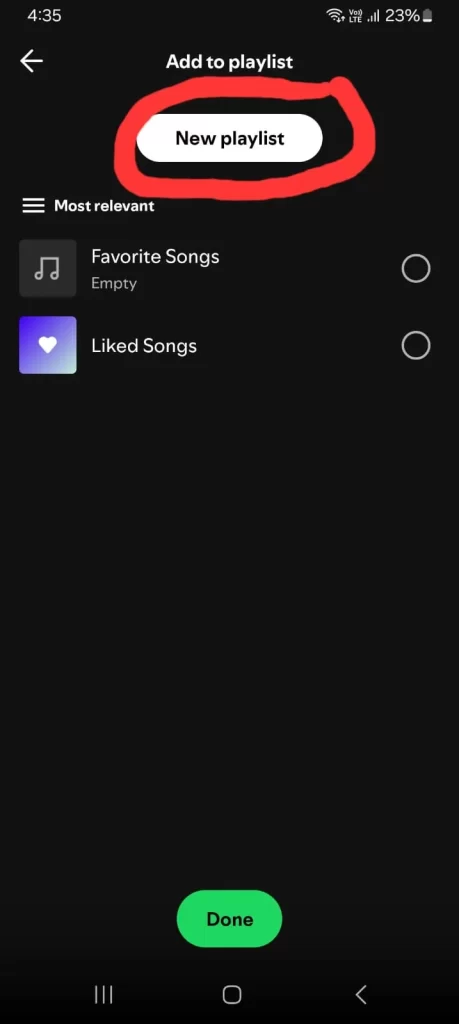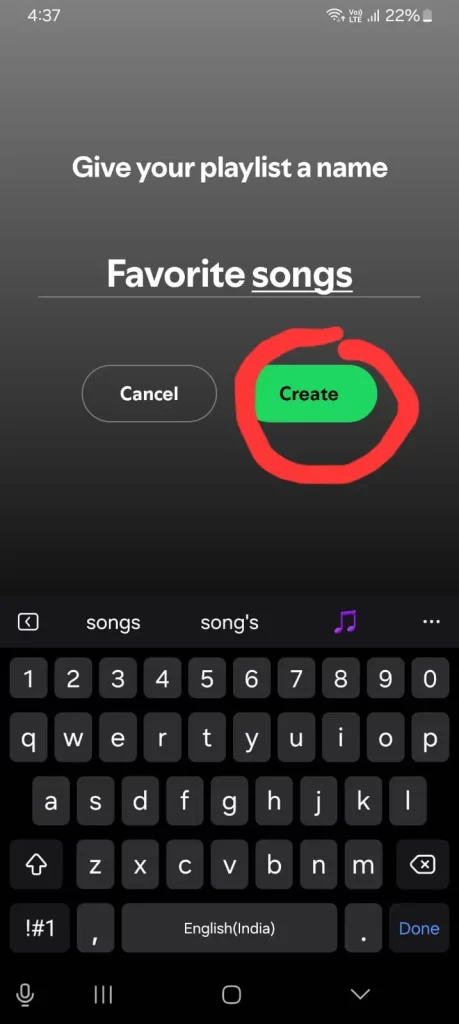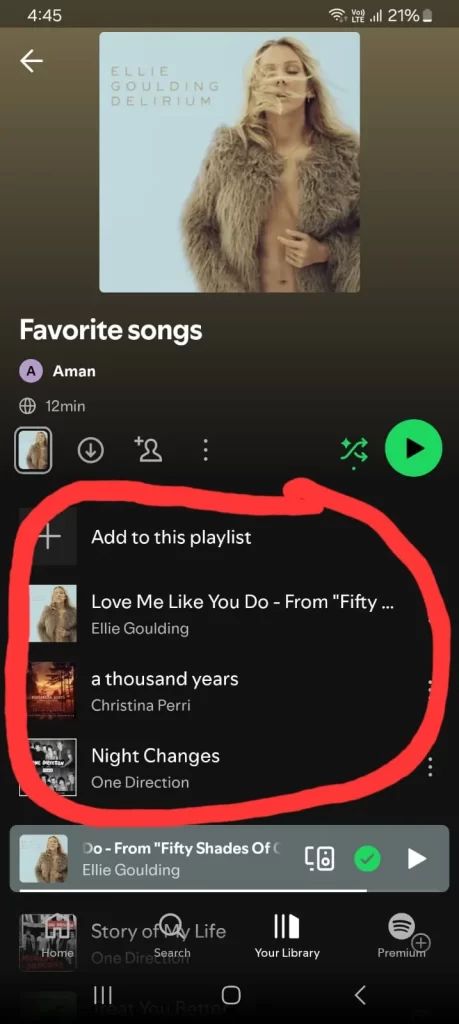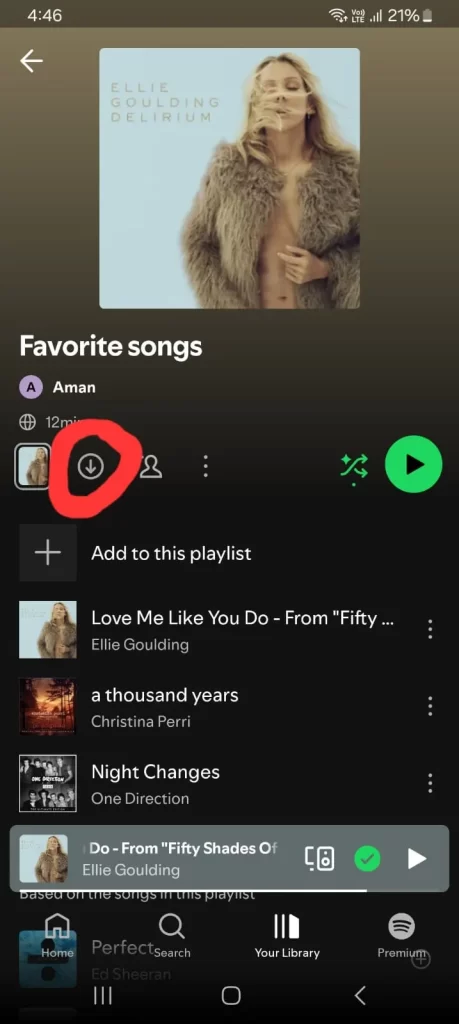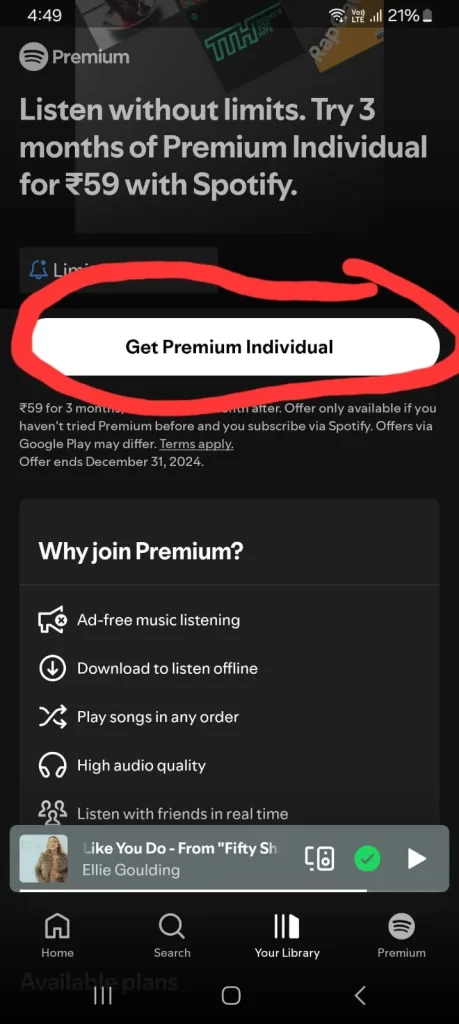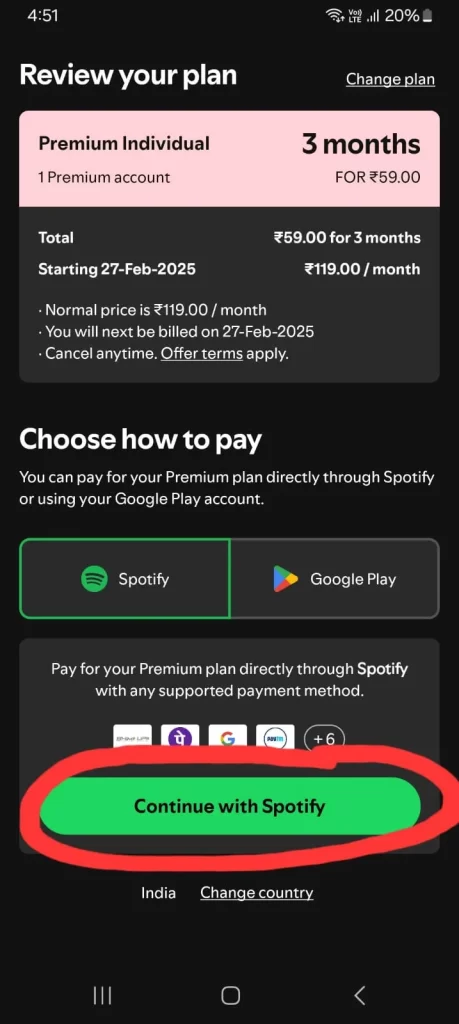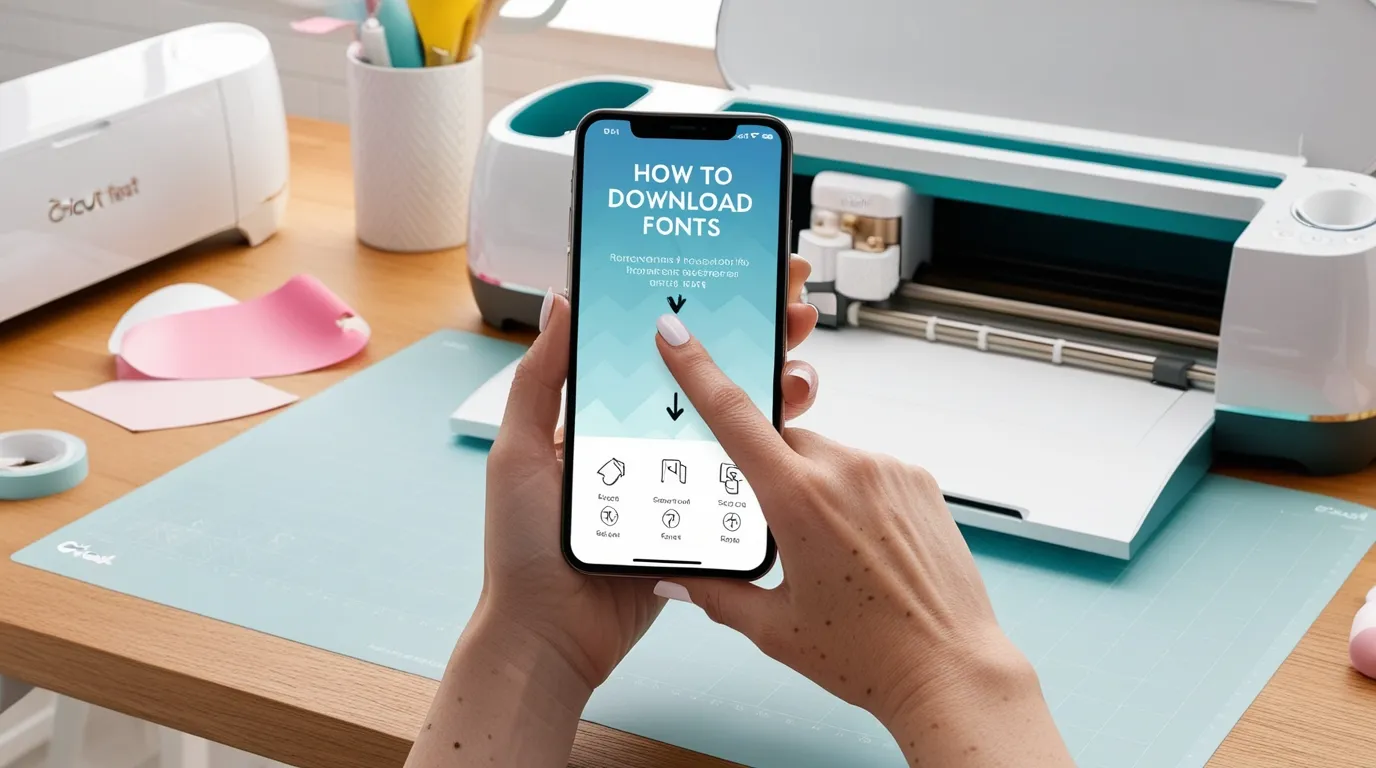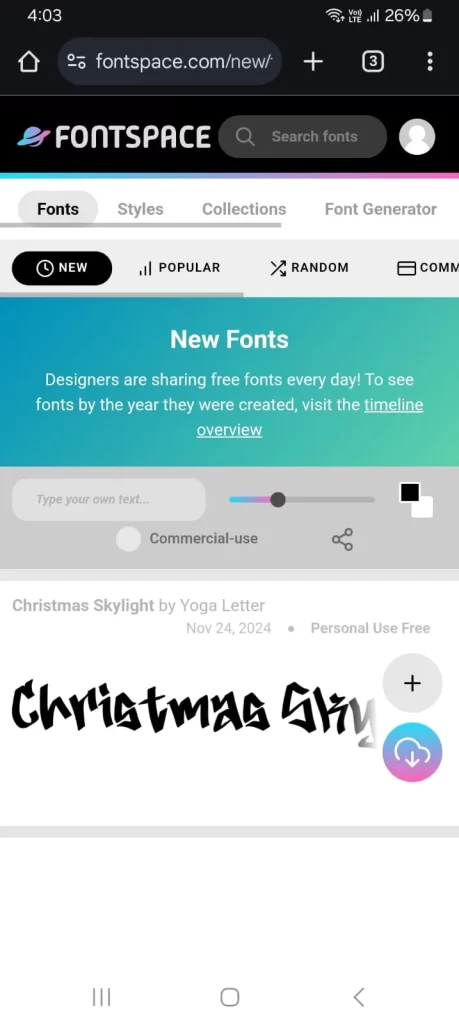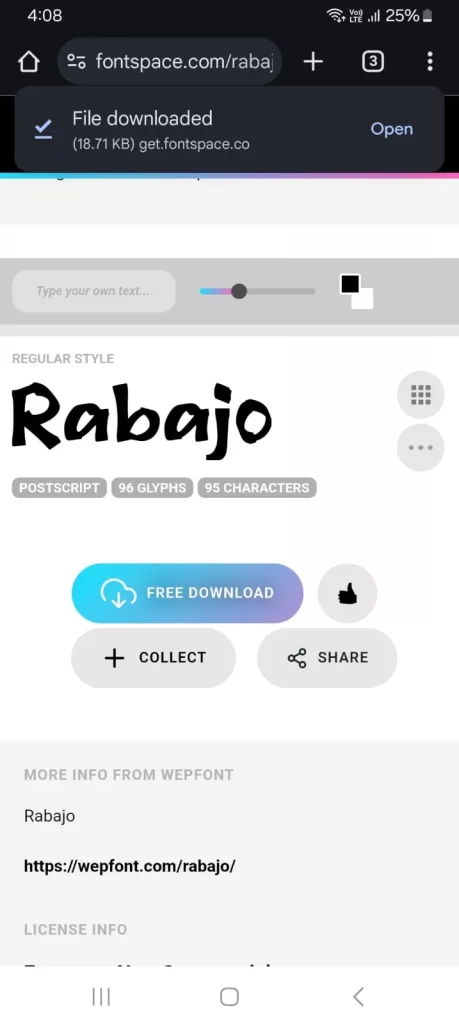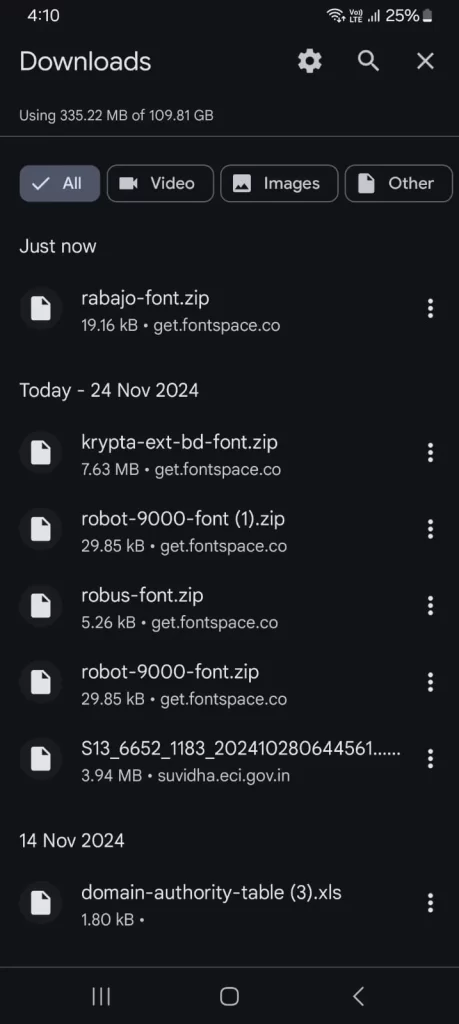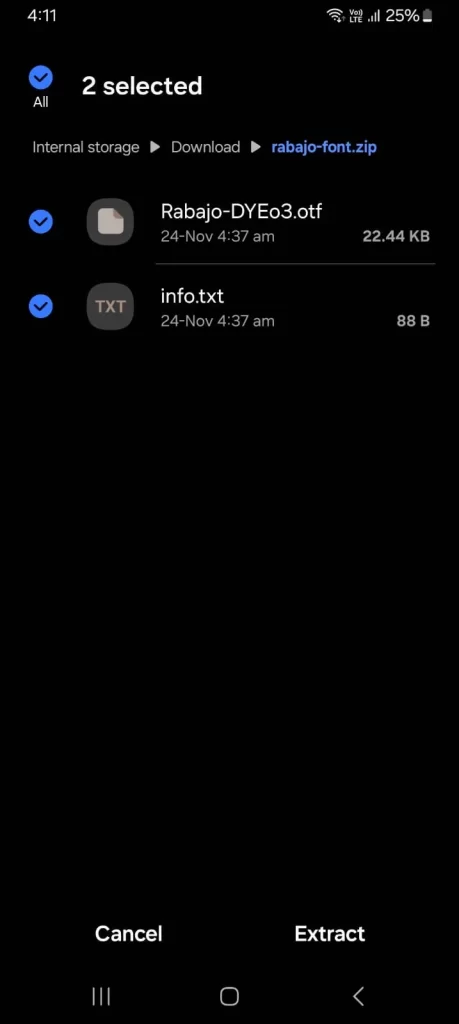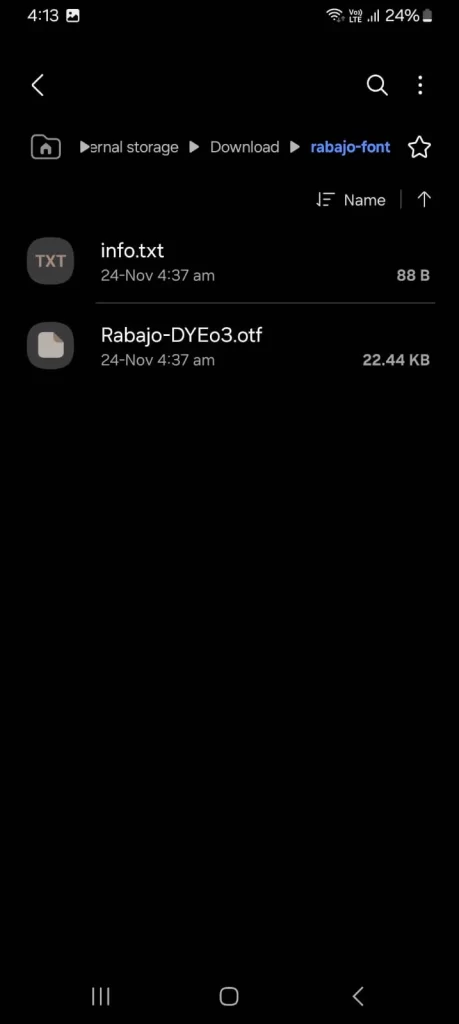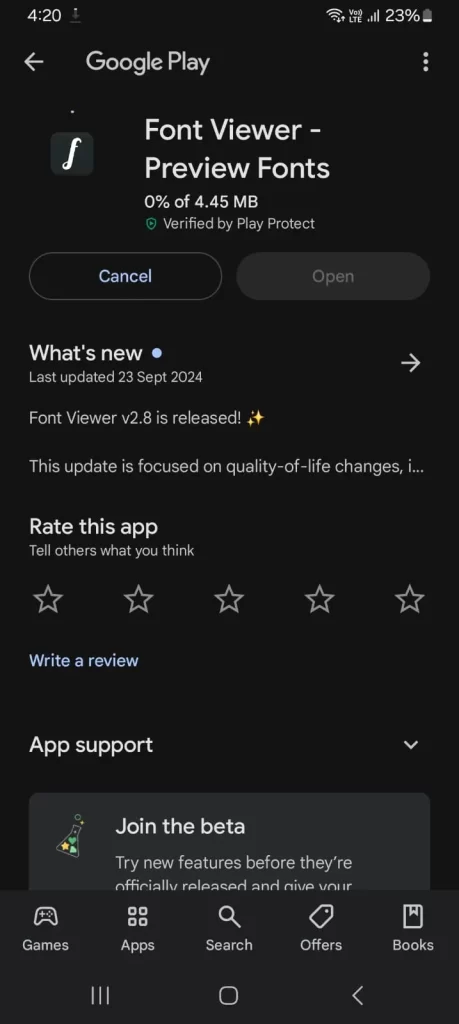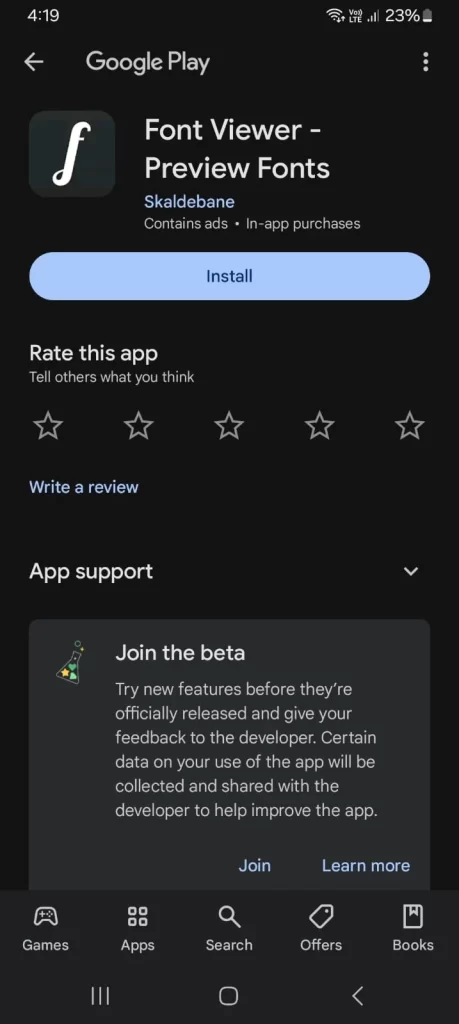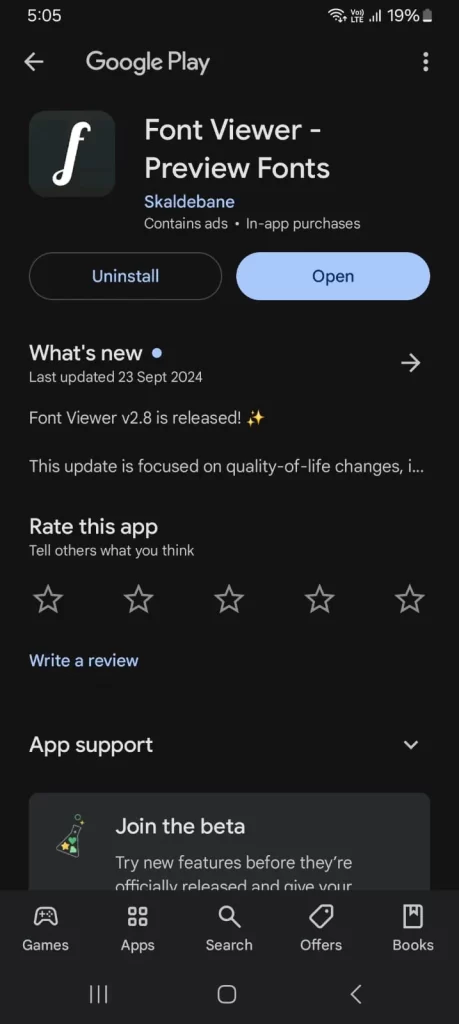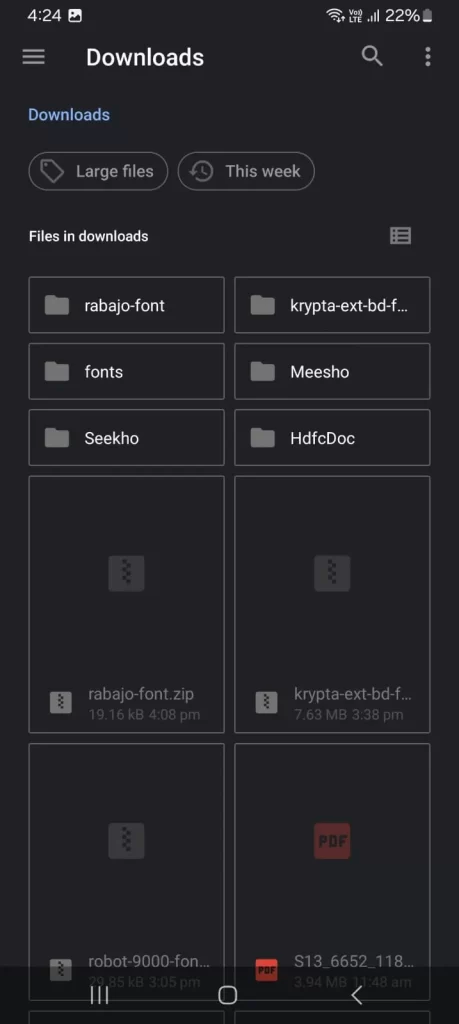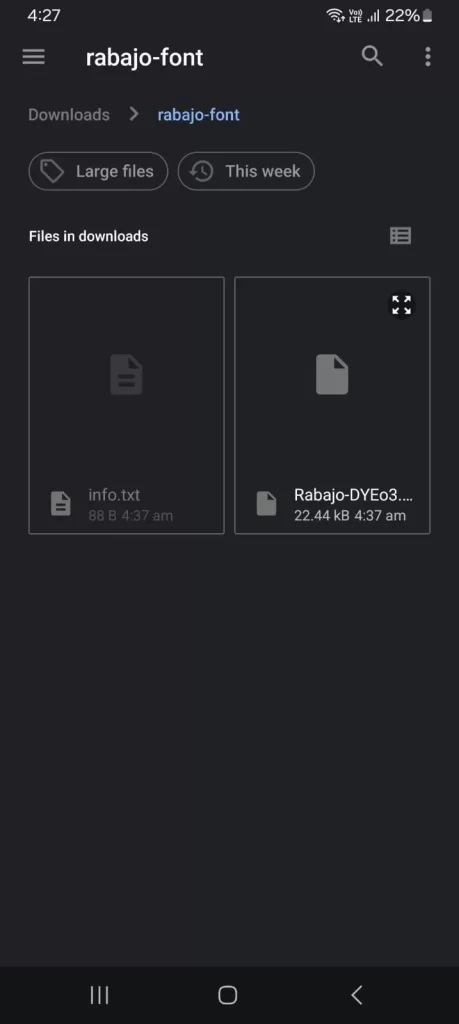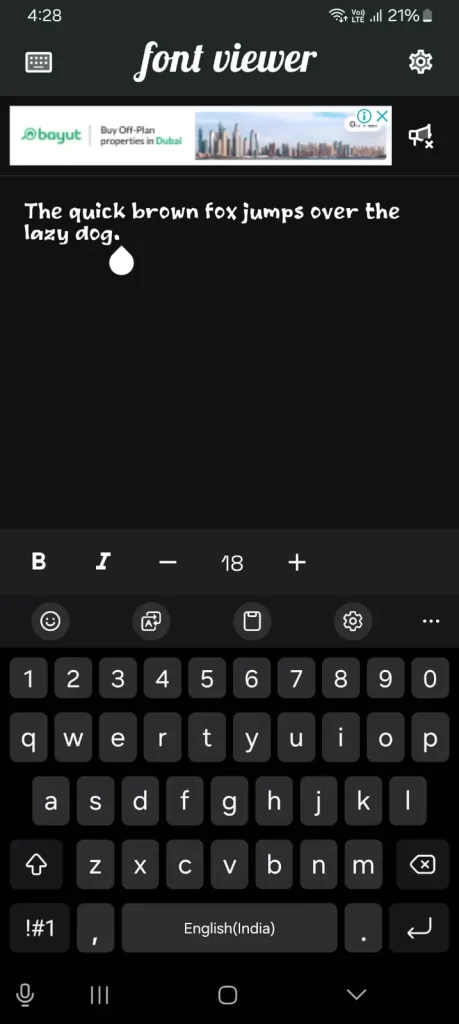If you want to stop taking screenshots on your Android phone, you have the option to disable it with the help of some settings and apps. In some situations you want to protect your privacy, such as protecting sensitive information or personal data. Android does not have built-in features that can completely disable screenshots, but there are some workarounds you can use.
Why Should You Disable Screenshots on Android?
- Privacy Protection: If you keep sensitive information, bank details, or personal messages on your phone, disabling screenshots can help you better protect your privacy.
- Preventing Data Leakage: Sometimes you want to avoid taking accidental screenshots, which can leak your sensitive apps or data.
- App Security: Some apps, such as online banking apps, expose you to sensitive data. If you want no one to take screenshots, disabling this feature can be useful.
Steps to Disable Screenshot on Android Settings
There is no option to disable screenshots directly in Android settings, but there are some methods you can follow:
- Use Apps to Block Screenshots: You can use apps available on the Play Store, such as “Secure Folder” or “App Lock” that help block screenshots.
- Developer Options (Rooted Devices Only): If your phone is rooted, you can modify the settings to disable screenshots by going to “Developer Options”. This is an advanced method, which is only for experienced users.
- Using Third-party Apps: Some third-party apps like “No Screenshot” or “Screenshot Blocker” can disable screenshot capture on your phone. These apps target specific apps of yours where you do not want to take screenshots.
Advantages and Disadvantages of Disabling Screenshots
Advantages:
- Better Privacy and Security: If you use sensitive information or confidential apps, then disabling screenshots protects your privacy and security.
- Prevents Accidental Screenshots: You can avoid taking accidental screenshots, which unnecessarily fills up your phone’s storage.
Disadvantages:
- Limited Flexibility: When you disable screenshots, sometimes you may need a screenshot for your own references or for some work. By disabling it, you can make your work a little inconvenient.
- Not a Complete Solution: Not every Android phone has an option to disable screenshots, and if you use third-party apps, they rarely work flawlessly.
- Rooting Risks: If you root your phone, your device warranty may be voided, and you may also face security risks.
You have to decide whether you should disable screenshots or not based on your phone’s usage case.