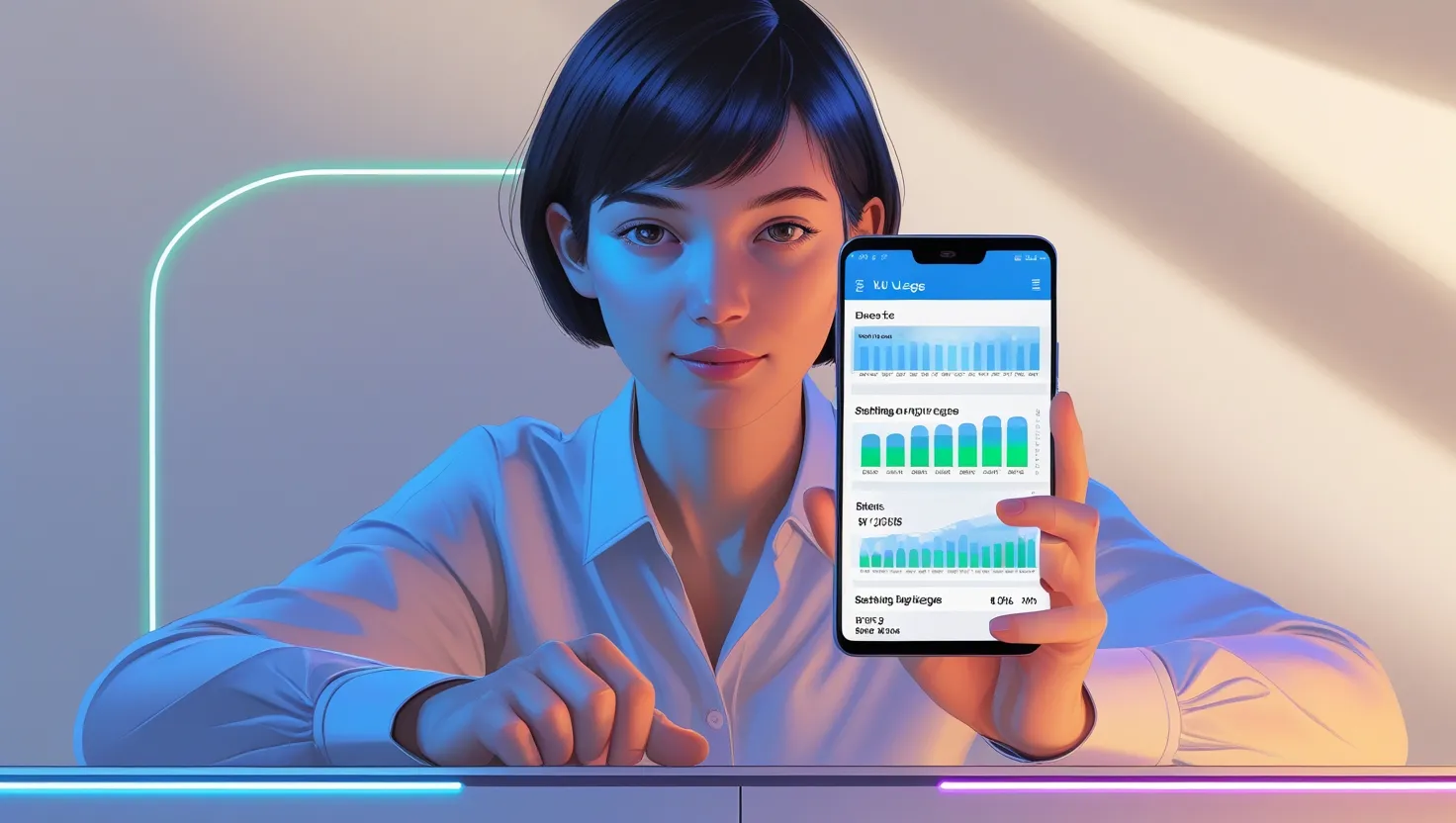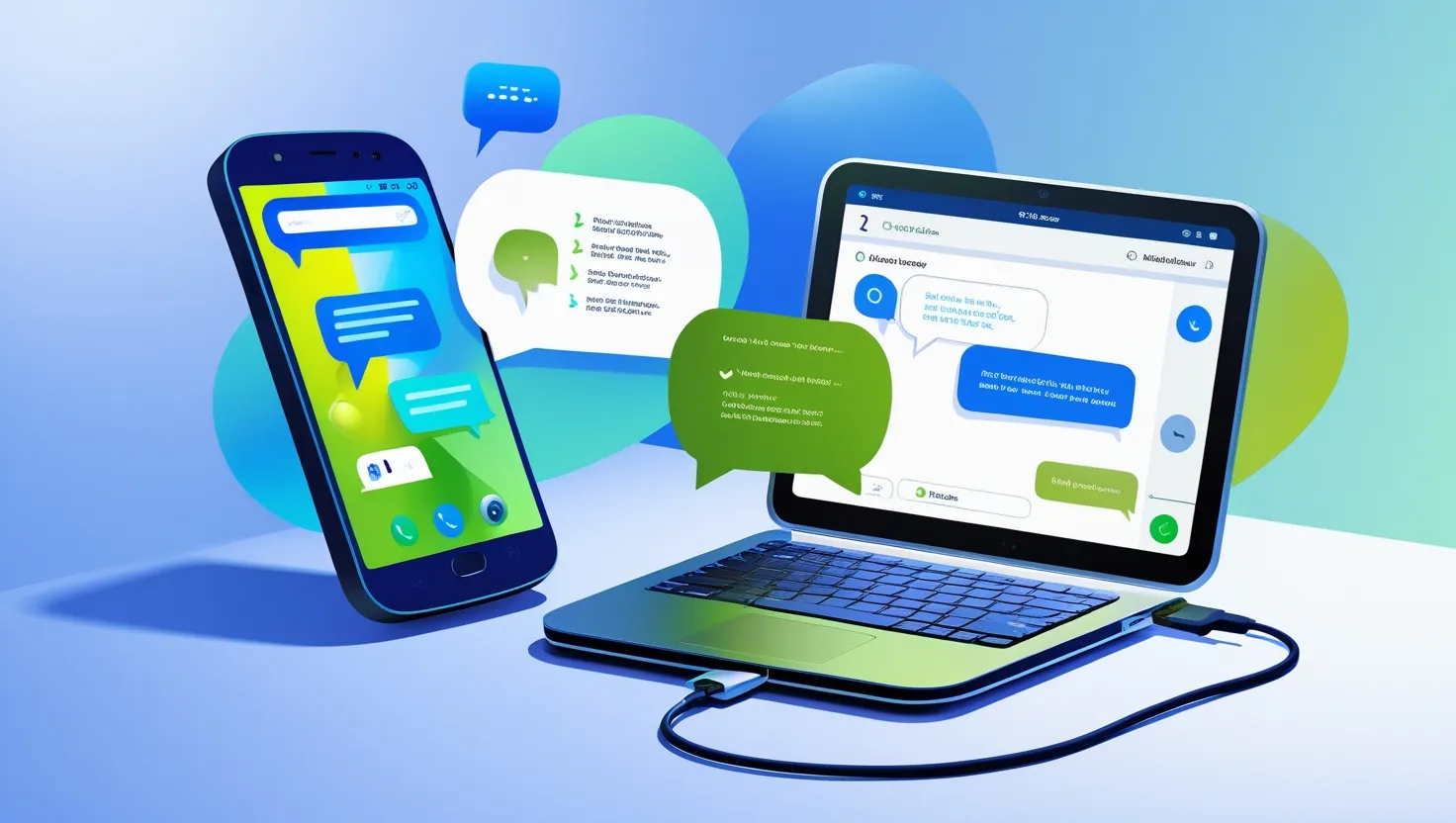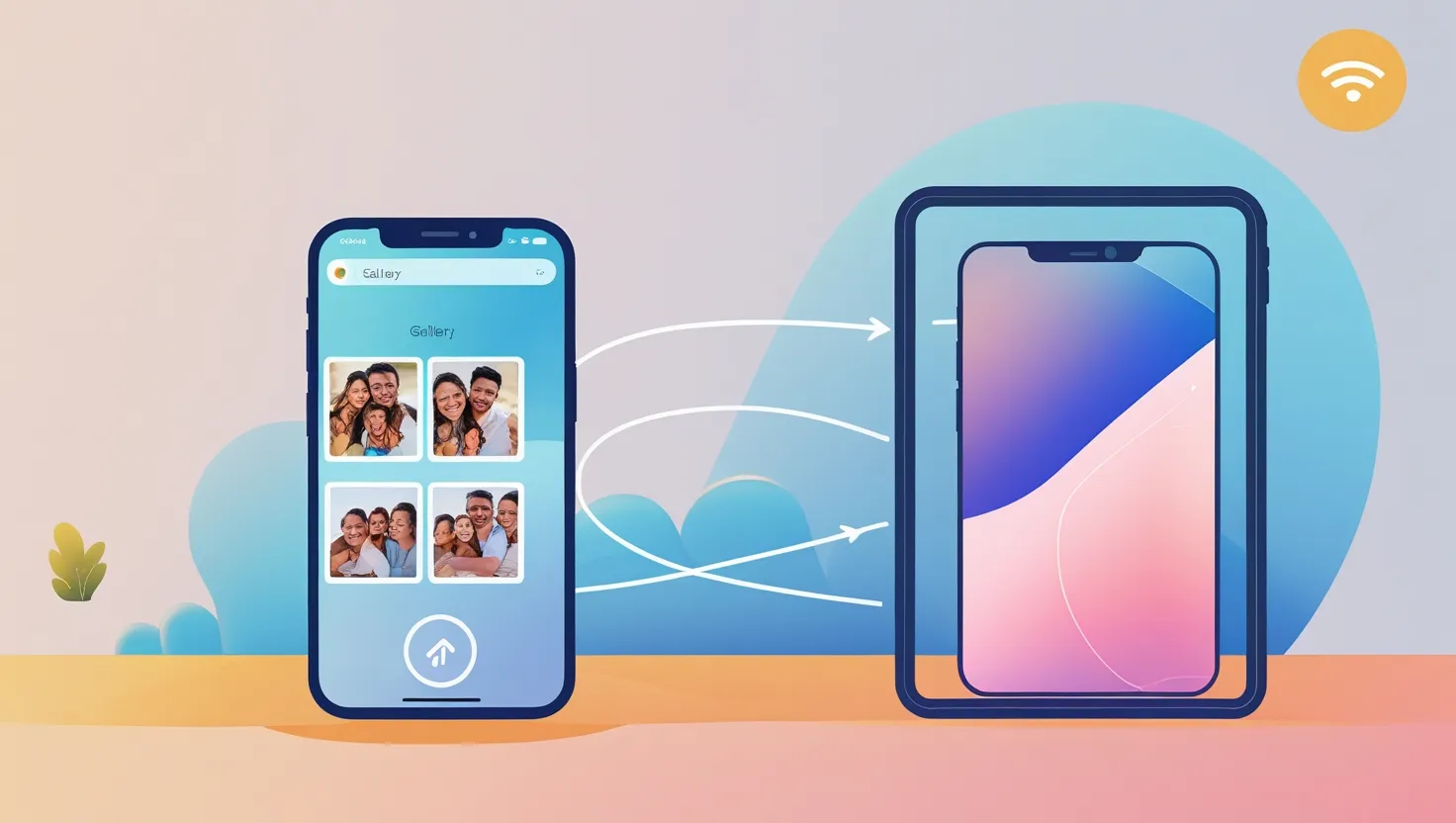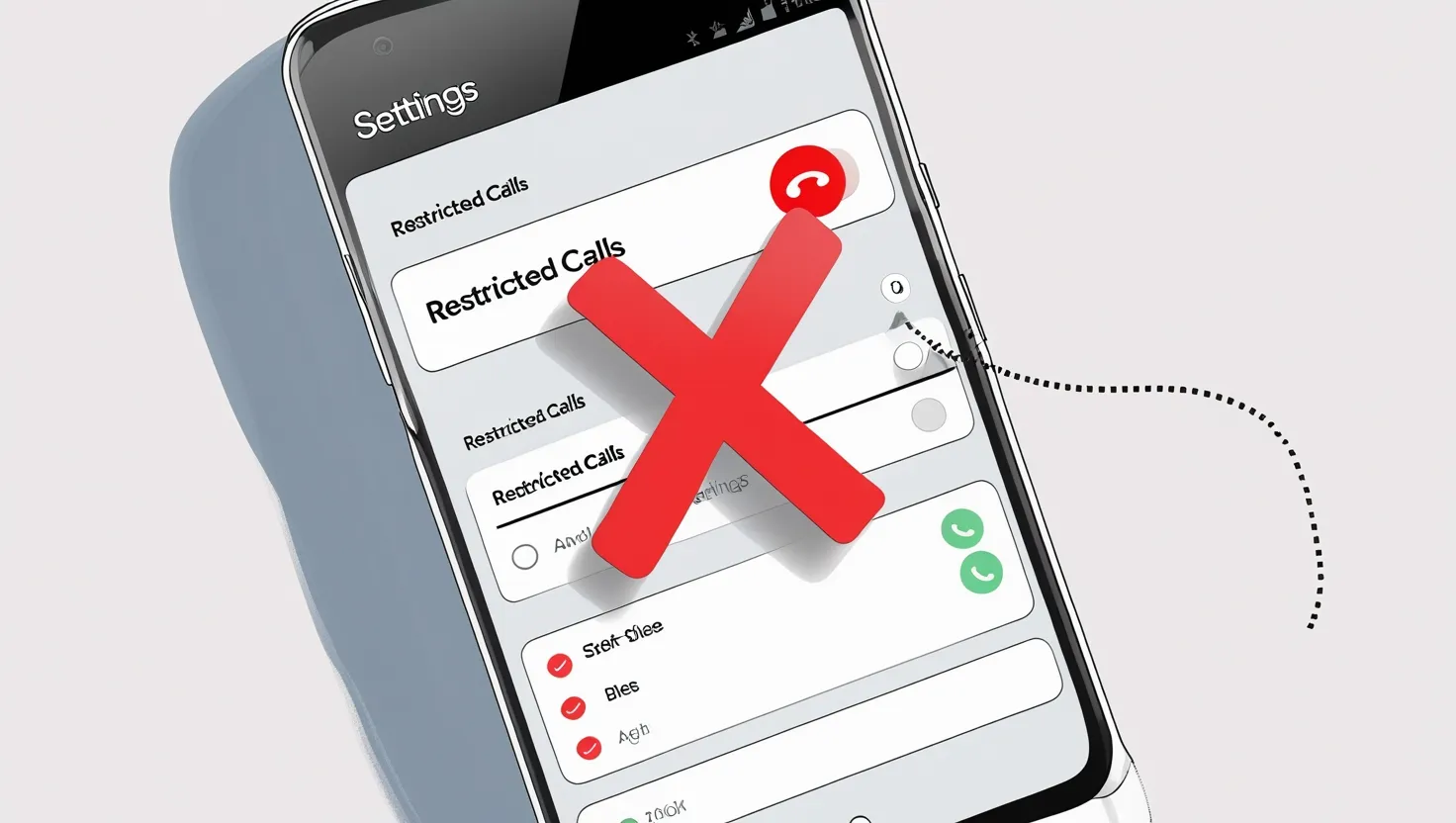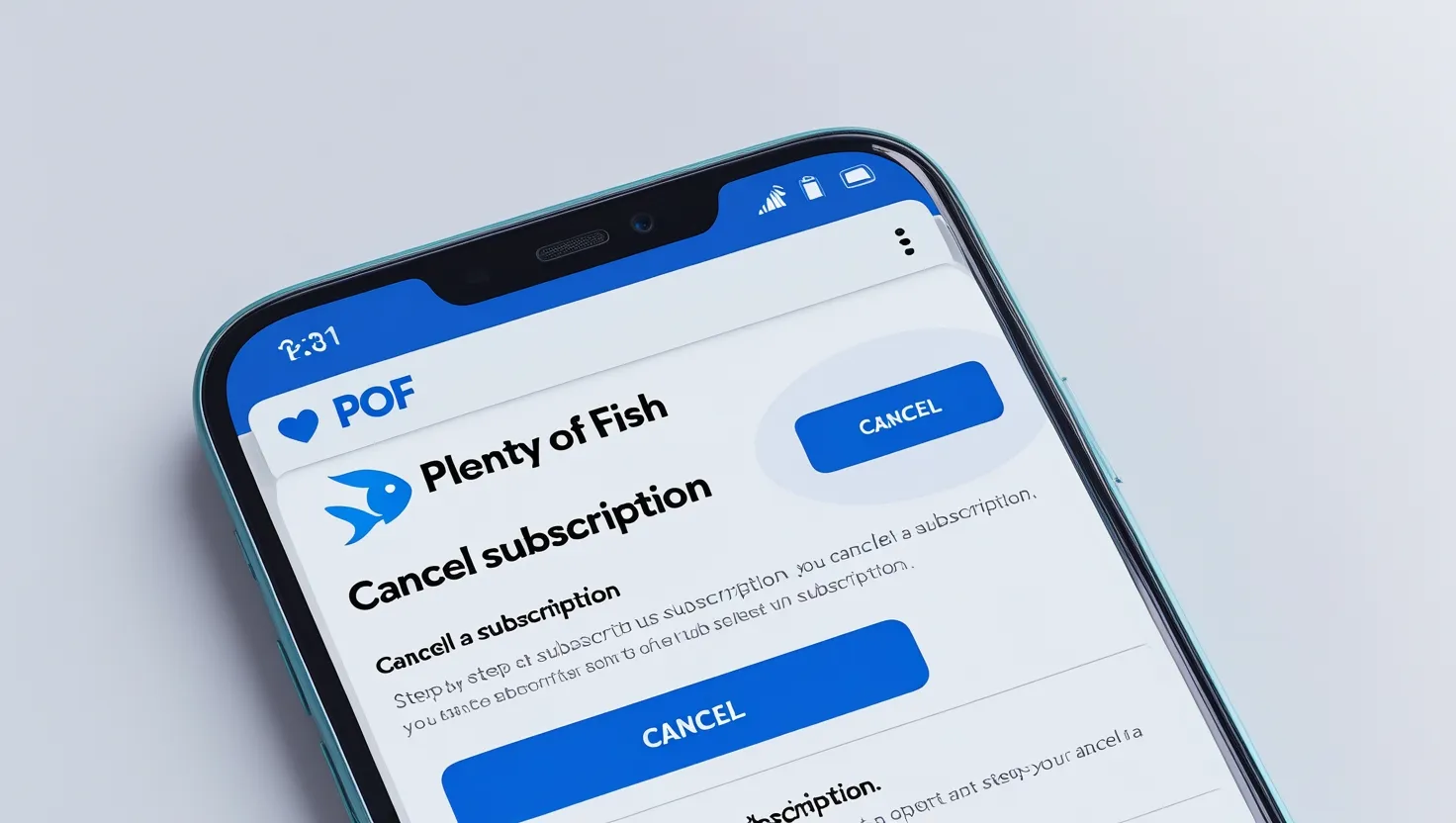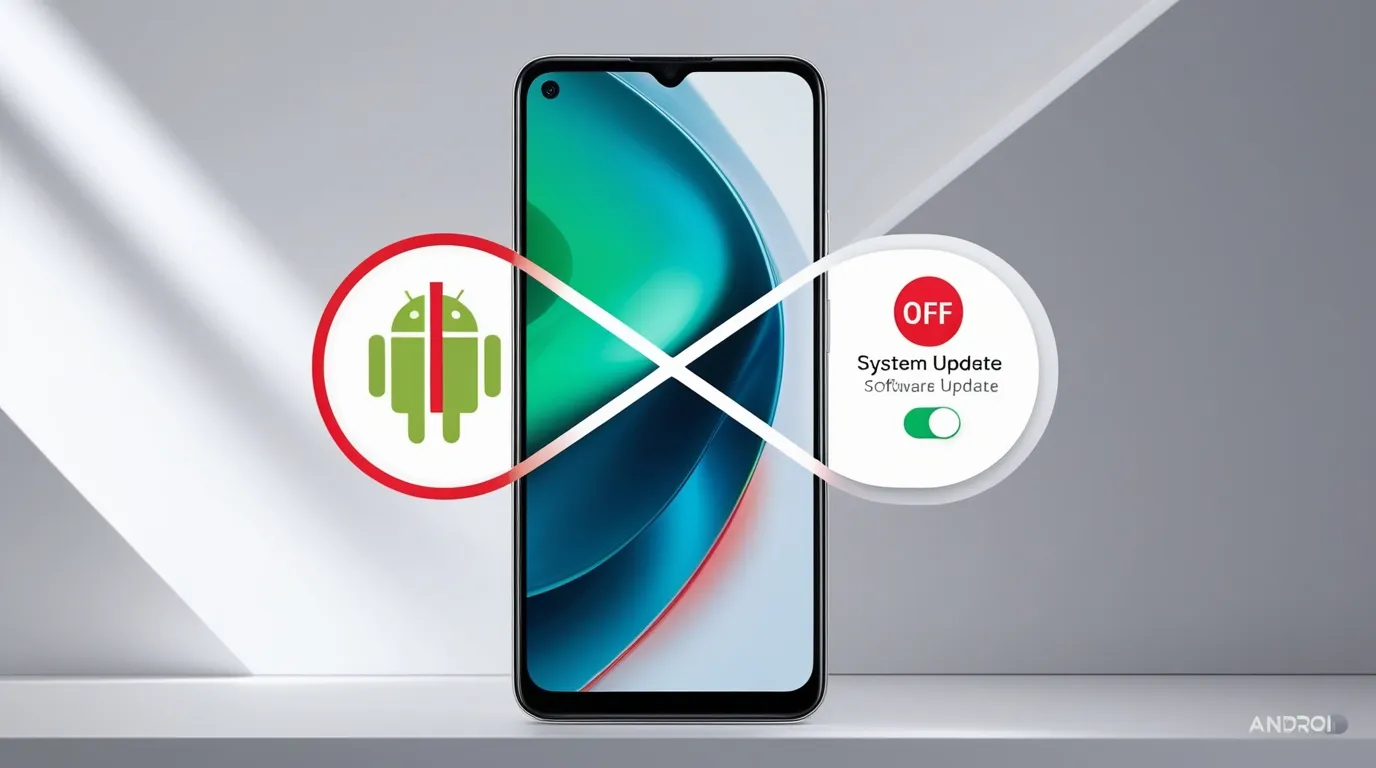To ensure the safety and accessibility of important text messages, they can be backed up to a computer. This protects against data loss due to accidental deletion or phone issues. The step-by-step process for backing up Android text messages on a computer is outlined below.
Why Should Text Messages Be Backed Up to a Computer?
- Prevention of Data Loss: If messages are deleted or the phone is damaged, important messages remain secure.
- Phone Storage Is Freed Up: Storage space can be saved after the backup is completed.
- Hassle-Free Transfer to New Phone: SMS messages can easily be transferred to a new phone.
- Long-Term Record Keeping: Business and personal conversations can be stored permanently.
Methods to Back Up Text Messages on Android to Computer
Method 1: The SMS Backup & Restore App Is Used
- The App Is Installed: The “SMS Backup & Restore” app must be downloaded and installed from the Google Play Store.
- The App Is Opened: The app should be launched, and necessary permissions granted.
- A Backup Is Created:
- The “Set Up a Backup” option must be selected.
- “Messages” should be chosen as the data type.
- Google Drive, Dropbox, or local storage can be selected as the backup location.
- The Backup File Is Transferred to the Computer:
- If the backup is saved in local storage, the phone must be connected to the computer using a USB cable.
- The backup file can then be copied to the computer.
Method 2: A Google Account Is Used
- Google Backup Is Enabled:
- “Settings” > “Google” > “Backup” must be accessed, and the “SMS Messages” option enabled.
- Google Drive Is Accessed:
- Google Drive should be opened on the computer, and the synced SMS backup downloaded.
Method 3: Third-Party Software Is Used
- Data Backup Software Is Downloaded: Software like “Droid Transfer” or “Mobikin Assistant for Android” must be installed on the computer.
- The Phone Is Connected: The phone should be connected to the software using USB or Wi-Fi.
- The Backup Process Is Completed: The SMS backup option in the software should be used to save messages on the computer.
Tips for Safe Backup
- A Secure Location Is Chosen: Backup files must be saved in a safe folder or external drive.
- Regular Backups Are Taken: Periodic backups should be created to maintain updated data.
- The Backup File Is Encrypted: Sensitive messages should be encrypted for additional protection.
Advantages of Backing Up Text Messages to a Computer
- Data Safety Is Ensured: Messages are kept permanently safe.
- Quick Restoration Is Possible: Messages can be easily restored on a new phone or after accidental deletion.
- Records Are Organized: Personal and professional messages are systematically stored.
Backing up Android text messages is an easy and crucial process. These steps ensure that important conversations are kept secure and accessible. Regular backups should be started today to avoid future risks!