1. Which are the best weather apps for Android phones?
Best weather apps for Android phones ke liye kuch popular options hain:
- AccuWeather: Accurate forecasts, real-time alerts, and a user-friendly interface.
- The Weather Channel: Provides weather radar, forecasts, and storm alerts.
- Windy: Great for detailed weather maps and wind forecasting, popular among outdoor enthusiasts.
- Google Weather: A simple app offering quick and accurate forecasts without extra features.
- Yahoo Weather: Known for its stunning background images matching the weather.
Key features: Accurate forecasts, radar, weather maps, and widgets.
2. Which is the most accurate weather app for Android?
AccuWeather is widely regarded as one of the most accurate weather apps. It provides hyper-localized forecasts and radar, and its MinuteCast feature provides minute-by-minute precipitation forecasts.
Other accurate options:
- The Weather Channel: Known for its detailed reports and storm tracking.
- Weather Underground: Offers data from personal weather stations, which makes it accurate at a local level.
- Google Weather: Google’s simple interface is surprisingly accurate for general forecasting.
3. Which free weather apps for Android show radar?
Free weather apps with radar include:
- The Weather Channel: Provides live radar maps and weather alerts.
- AccuWeather: Free version offers radar and satellite maps.
- Weather Underground: Offers interactive radar and map features for free.
- Windy: Free with detailed weather maps, including wind, waves, and precipitation.
- RadarScope: Offers advanced radar features, though the free version is limited.
4. How to choose the best weather app for your Android?
Things to keep in mind when choosing the best weather app:
- Accuracy: Check if it provides precise forecasts for your local area.
- Features: Do you need radar, maps, alerts, or minute-by-minute forecasts?
- User Interface: The app should have a simple and easy-to-use design.
- Offline Availability: Choose an app that provides weather updates without the internet if you face network issues.
- Battery Usage: Select apps that consume less battery.
5. Is AccuWeather the best weather app for Android?
AccuWeather is one of the best weather apps for Android, especially known for its accuracy in forecasts. It offers:
- MinuteCast for minute-by-minute forecasts.
- Radar maps and satellite images.
- Real-time weather alerts and severe weather warnings.
- A simple interface with detailed weather data like temperature, humidity, and wind speed.
Pros:
- Reliable accuracy.
- Detailed long-term forecasts.
- Available globally.
- Cons:
- Ads in the free version.
6. Which weather apps work offline on Android?
Some weather apps that work offline:
- AccuWeather: Forecasts can be downloaded for offline use.
- The Weather Channel: Allows you to view cached data when you are offline.
- Yahoo Weather: Caches weather information when connected to the internet for offline use.
- Weather Underground: Offline radar viewing is available with a paid subscription.
- MyRadar: Stores weather data offline for radar viewing.
7. Which Android weather app shows a minute-by-minute forecast?
AccuWeather’s MinuteCast feature provides minute-by-minute forecasts, updating every 2-3 minutes. It’s especially useful for rain predictions.
Other options:
- The Weather Channel: Provides minute-by-minute weather updates in some areas.
- Dark Sky: A very accurate minute-by-minute weather prediction service (recently acquired by Apple, but still usable on Android via third-party apps).
8. How can I get weather alerts on my Android phone?
Yes, you can get weather alerts on your Android phone:
- AccuWeather: Offers severe weather alerts, including rain, thunderstorms, and tornado warnings.
- The Weather Channel: Provides customizable weather alerts for storms, hurricanes, and other severe conditions.
- Google Weather: Offers basic weather notifications for changes in conditions.
- Weather Underground: Allows you to set weather alerts based on your preferences (severe weather, rainfall, etc.).
9. Top weather apps for Android that come with widgets?
Some top weather apps that offer widgets:
- The Weather Channel: Offers customizable widgets with detailed weather data.
- AccuWeather: Has various widget sizes showing current weather conditions.
- Yahoo Weather: Offers beautiful widgets with backgrounds that match the weather conditions.
- Google Weather: Provides a basic widget for current weather conditions.
- 1Weather: Offers multiple widget options with forecasts, radar, and alerts.
10. How to get live weather updates on your Android phone?
For live weather updates you need reliable apps:
- AccuWeather: Provides live updates with real-time weather data.
- The Weather Channel: Offers live radar and storm tracking.
- Weather Underground: Gives real-time updates with data from local stations.
- Google Weather: Offers live weather updates with real-time changes.
11. Weather apps for Android that show maps and radar, which ones are there?
Weather apps with maps and radar:
- Windy: Provides detailed maps and weather data for wind, waves, and precipitation.
- The Weather Channel: Offers live radar maps with severe weather tracking.
- AccuWeather: Displays radar and satellite imagery.
- RadarScope: Advanced radar maps for weather enthusiasts.
- MyRadar: Interactive radar maps, including severe weather alerts.
12. Which weather app is the best for Android in 2025?
By 2025, apps like AccuWeather, The Weather Channel, and Windy are likely to remain popular due to their continued accuracy and comprehensive features. Dark Sky might also make a comeback, depending on its transition post-Apple acquisition.
13. How accurate is Google Weather app on Android?
Google Weather generally offers accurate forecasts, especially for general conditions. It pulls data from The Weather Channel and Weather.com, which makes it reliable for everyday use, though it lacks some advanced features like radar or minute-by-minute forecasts.
14. Does Android Weather app support hourly forecasts?
Yes, Android Weather apps like Google Weather, AccuWeather, and The Weather Channel support hourly forecasts. You can easily see the forecast for the next 24-48 hours in these apps.
15. Is there any weather app for Android that comes without ads?
Ad-free weather apps:
- AccuWeather (Premium version): No ads in the paid version.
- The Weather Channel (Premium version): Removes ads with a subscription.
- Weather Underground (Premium version): Offers an ad-free experience with a paid plan.
- Yahoo Weather: Ad-free on the mobile website version, though the app has ads.
You can choose the best app according to your needs which is most accurate and helpful for you.
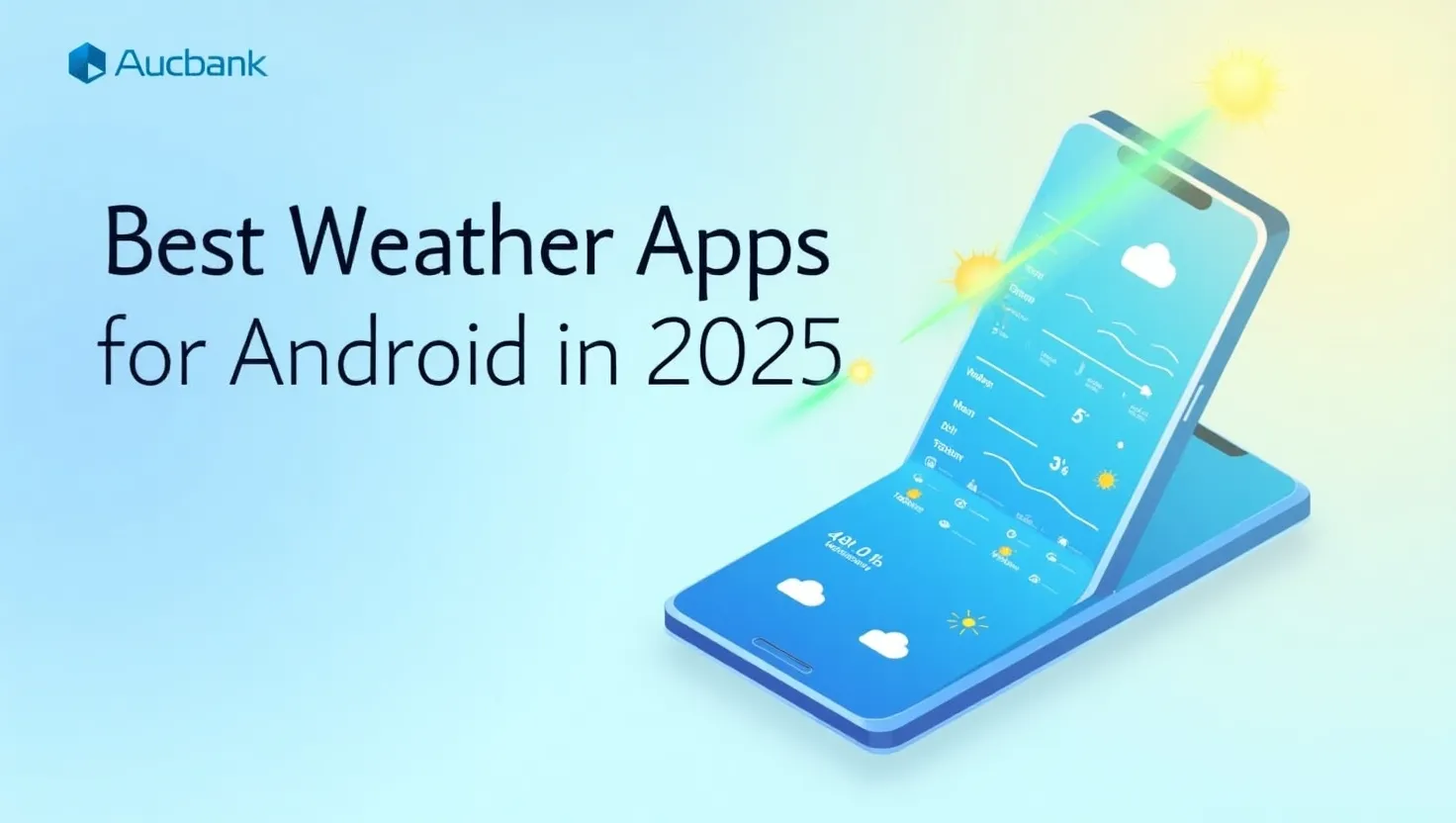
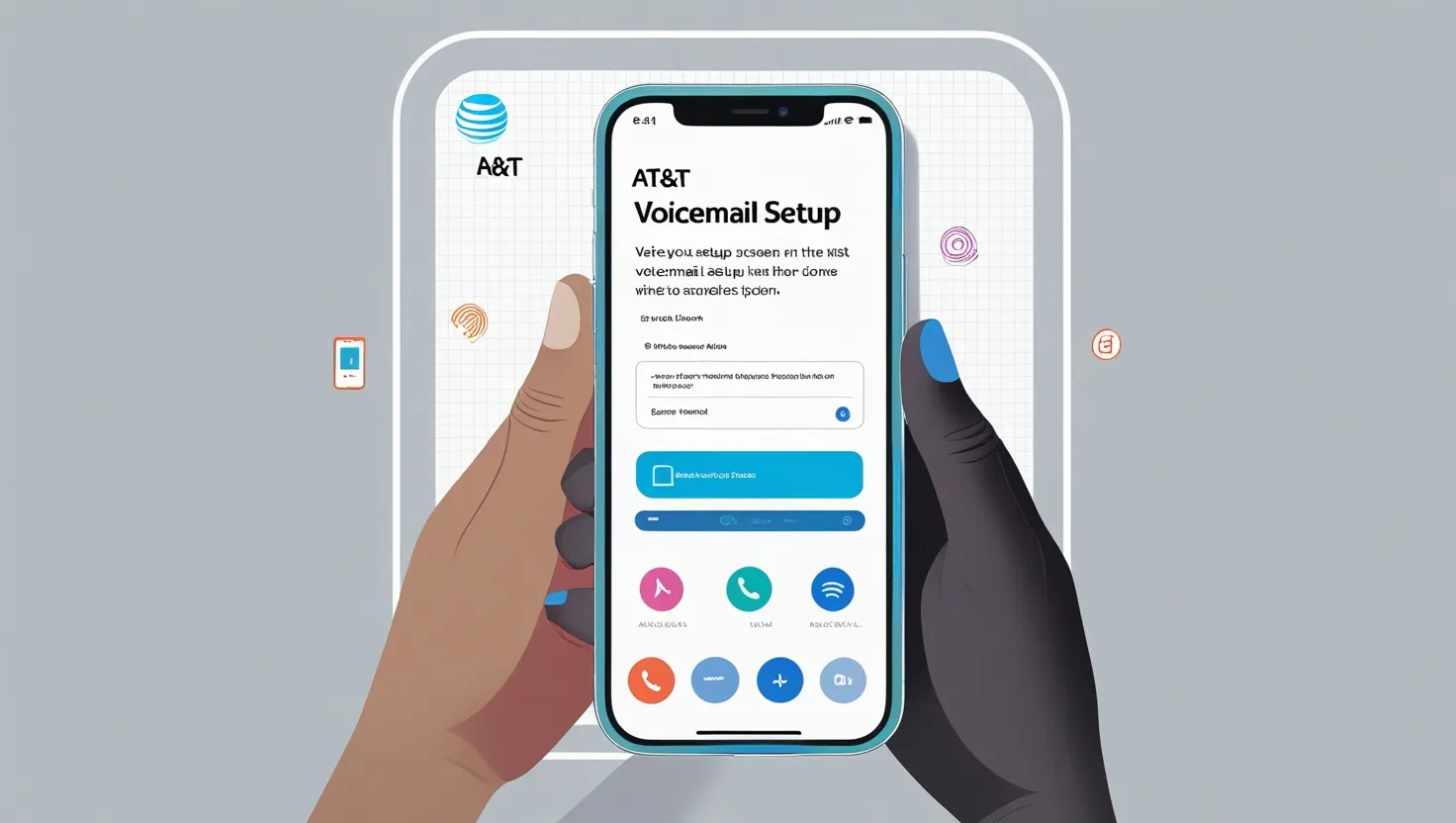
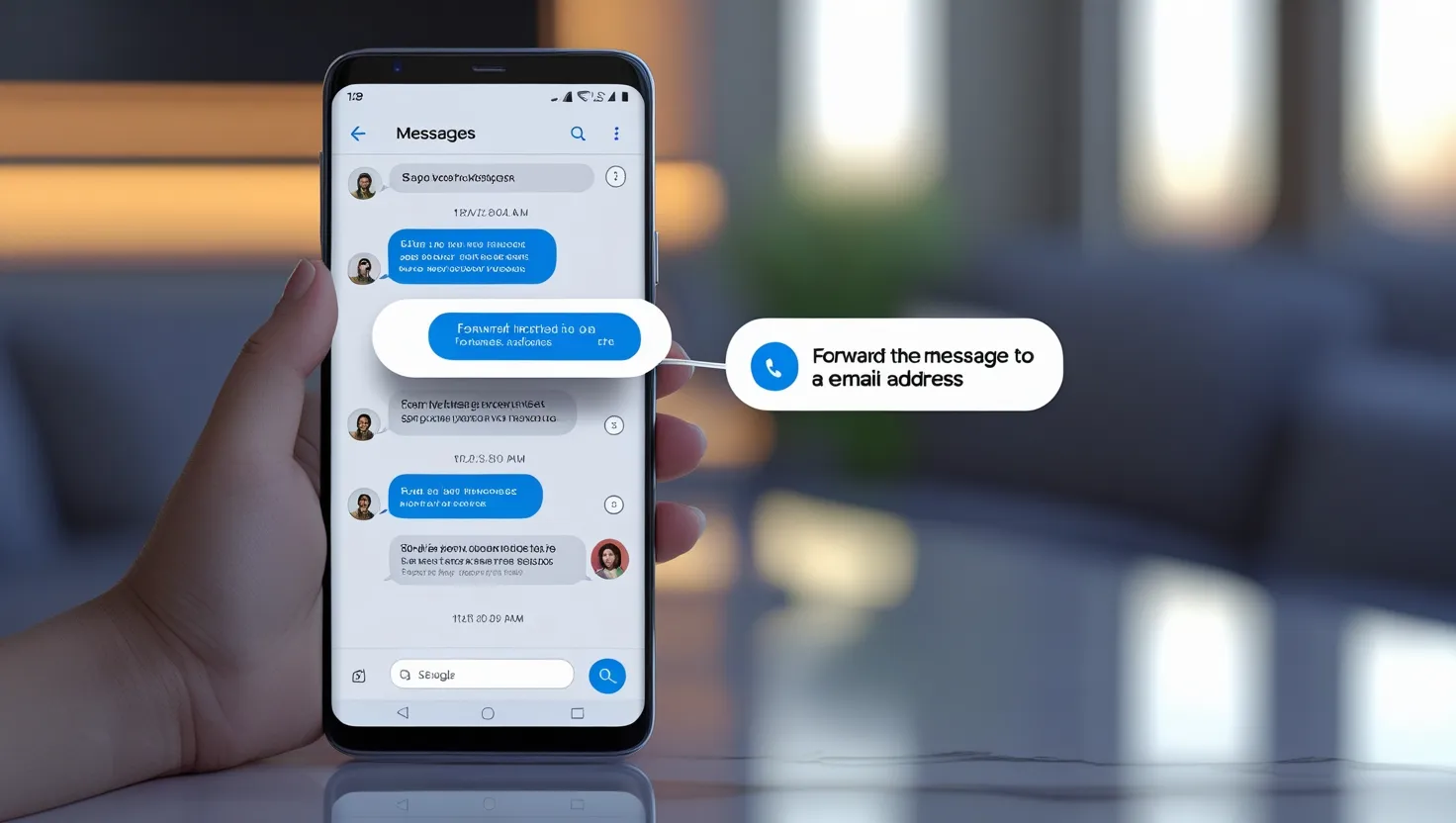
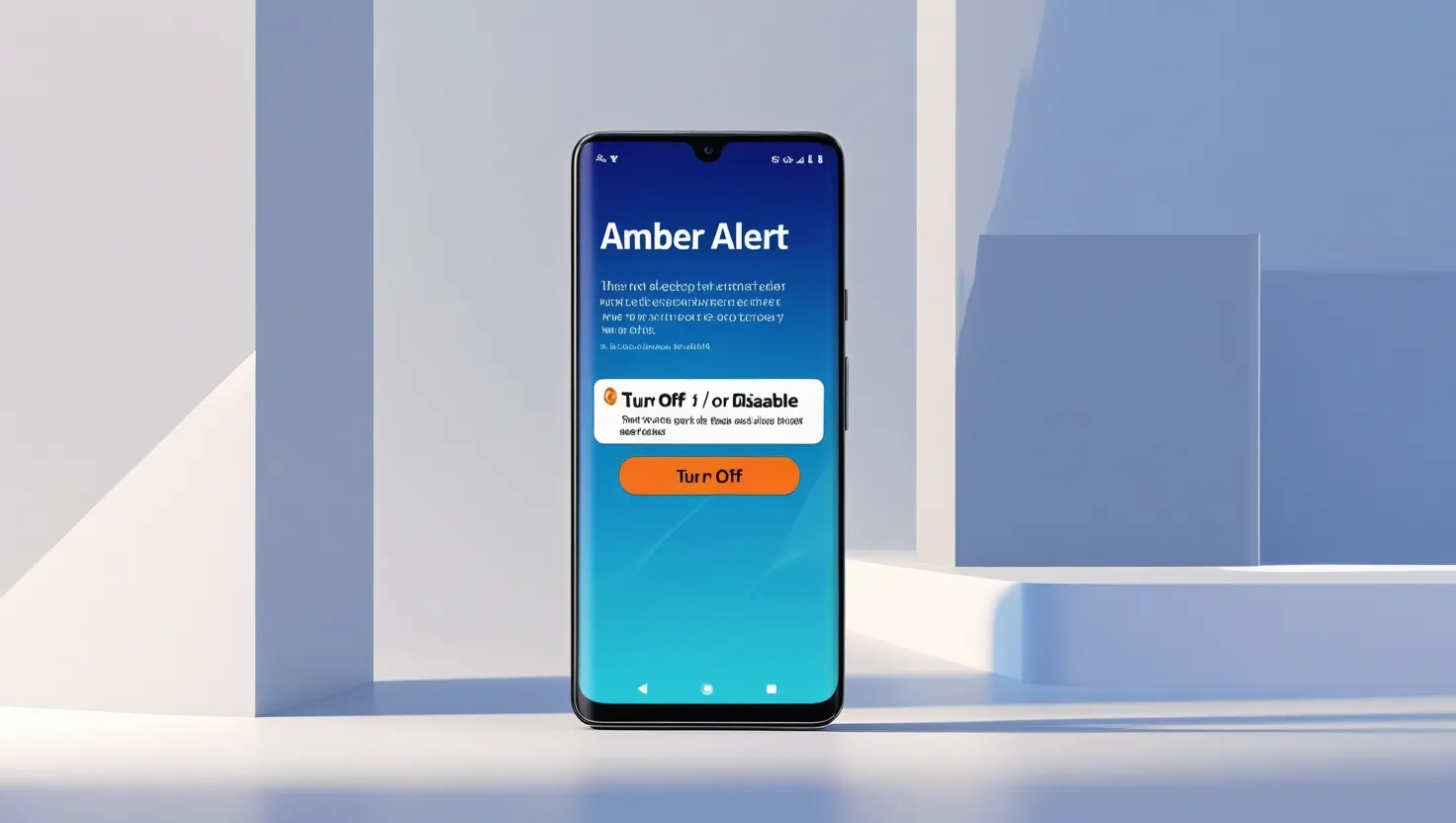
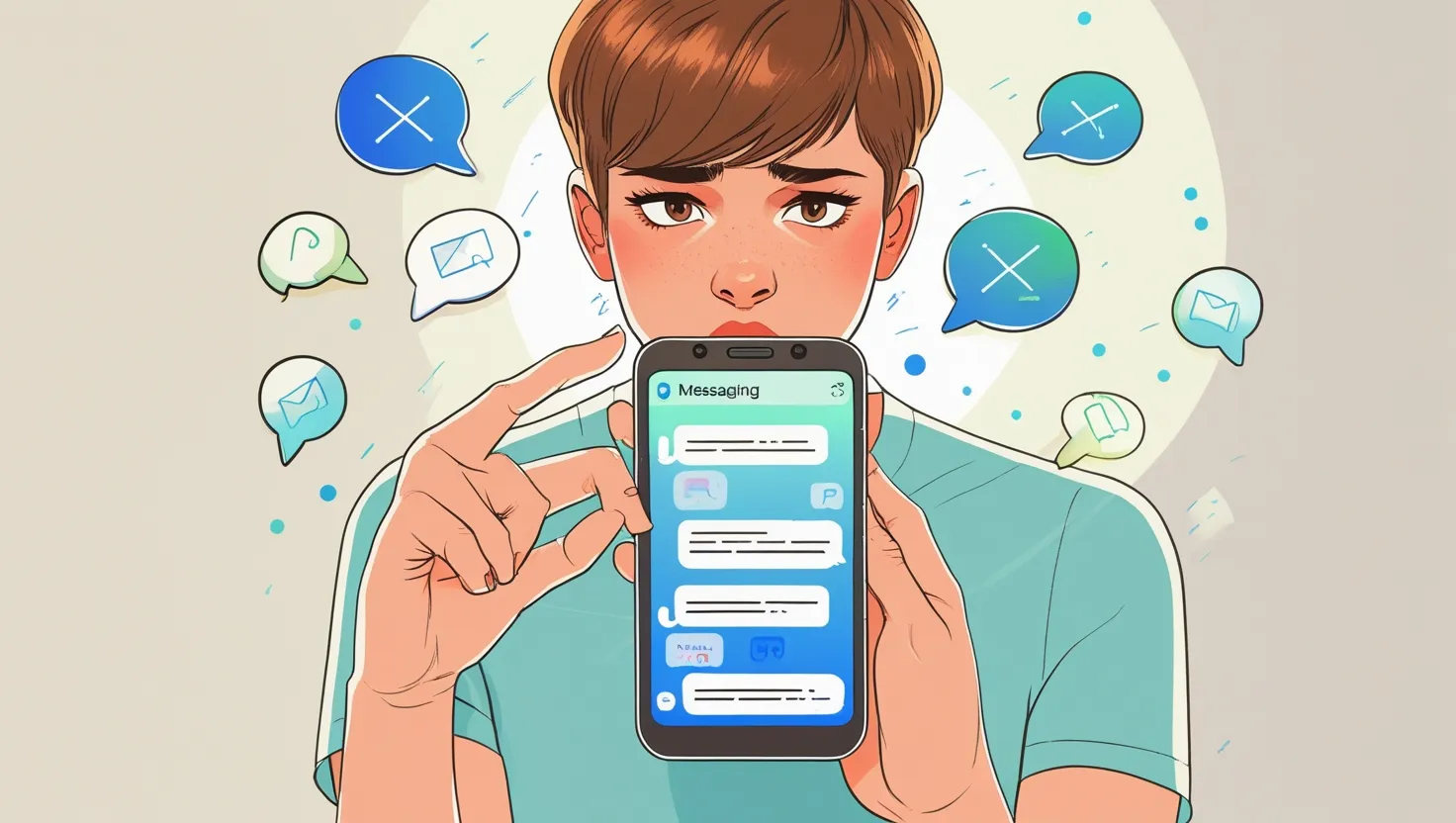

![How to Turn Off Android Phone? A Comprehensive Guide [2025]](https://androidclicks.com/wp-content/uploads/2025/01/how-to-turn-off-android-phone-a-comprehensive-guide.webp)


