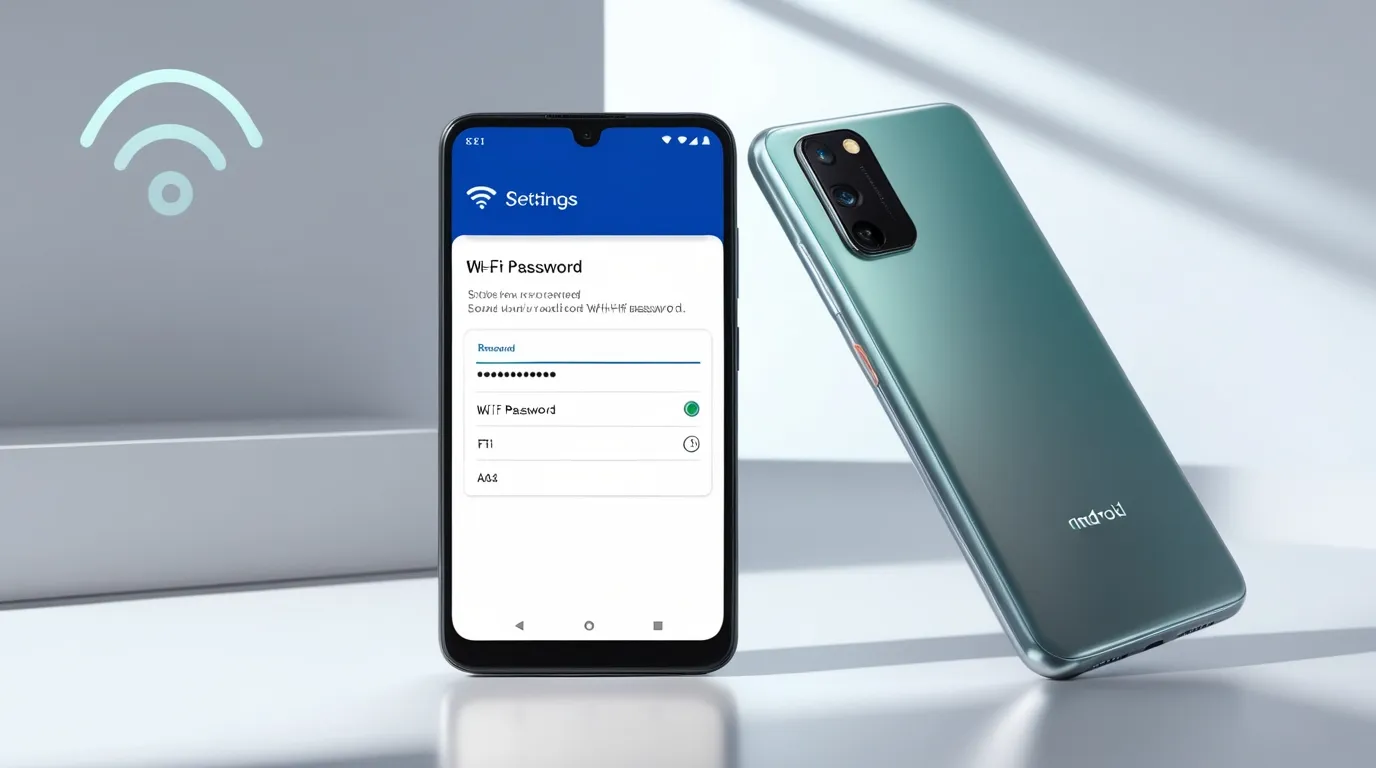1. What is Android Device Manager?
Android Device Manager (now known as Find My Device) is a Google service that lets you track, lock, and erase your Android smartphone, tablet, or smartwatch. This feature comes in handy if your phone is lost or stolen. To use it, you just have to login with your Google account.
2. How does Android Device Manager work?
Android Device Manager works through GPS, Wi-Fi, and mobile data. Whenever you open Find My Device, it shows your phone’s latest location (if the phone is connected to the internet). If the phone is not with you, you can:
- Ring the phone (even if it is in silent mode)
- Remotely lock it
- Erase data (if necessary)
3. Can Android Device Manager locate a lost phone?
Yes, if your phone is connected to the internet and location services are on, you can use Find My Device to see the exact location of your phone. But if the phone is off or not connected to the internet, it will show the last known location.
4. What is the difference between Find My Device and Android Device Manager?
Earlier this feature was called Android Device Manager, but Google updated it to Find My Device. Both have the same purpose, but Find My Device comes with new features such as:
- Improved UI and experience
- Facility to track nearby devices
- Integrated security with Google Play Protect
5. How to enable Android Device Manager?
If you want to enable Find My Device in your Android device, then follow these steps:
- Go to Settings
- Click on Google > Find My Device
- Turn on the Enable option
- Keep Location Services and Internet Connection also on
6. Will Android Device Manager work without internet?
No, Find My Device will not work without internet. Wi-Fi or mobile data is necessary to track the phone. But if the phone was last connected to the internet at some location, it will show the last known location.
7. Can I remotely lock my phone?
Yes, if you have lost your phone, you can remotely lock it. Using the Find My Device website or app:
- Login with your Google account
- Select your device
- Click on the “Secure Device” option
- Write a custom message and contact number which will be shown on the screen
- Click on “Lock”
8. If the phone is switched off, can it be tracked?
If the phone is switched off, its real-time location cannot be tracked. But Google can show you the person’s last known location as long as the phone was connected to the internet. As soon as the phone is turned on and connected to the internet, you will be able to see the person’s latest location.
9. Can I erase phone data using Android Device Manager?
Yes, if you want to prevent your data from falling into the wrong hands, you can remotely erase all phone data using Find My Device.
- Log in to Find My Device
- Select your device
- Click on “Erase Device”
- Confirm that you want to delete all data
Once the data is deleted, you will not be able to track your phone again.
10. Can Android Device Manager be used to track someone else’s phone?
No, you can only use Find My Device to track devices linked to your Google account. It is illegal to track someone else’s phone without their permission. If someone has lost their phone and you want to help, they can track their phone by logging in with their Google account.