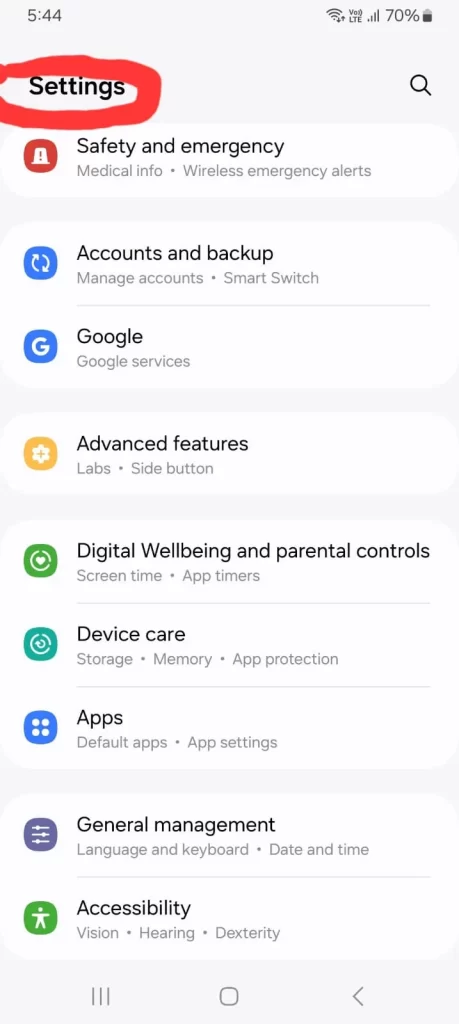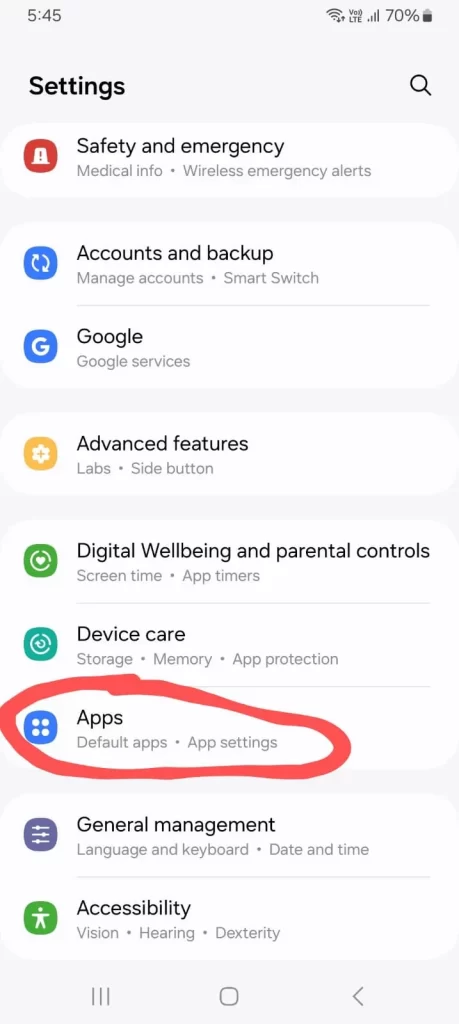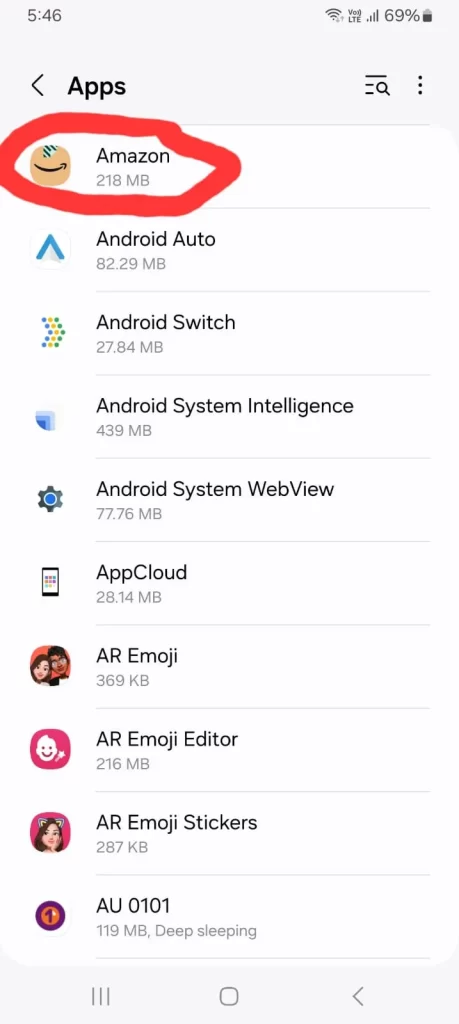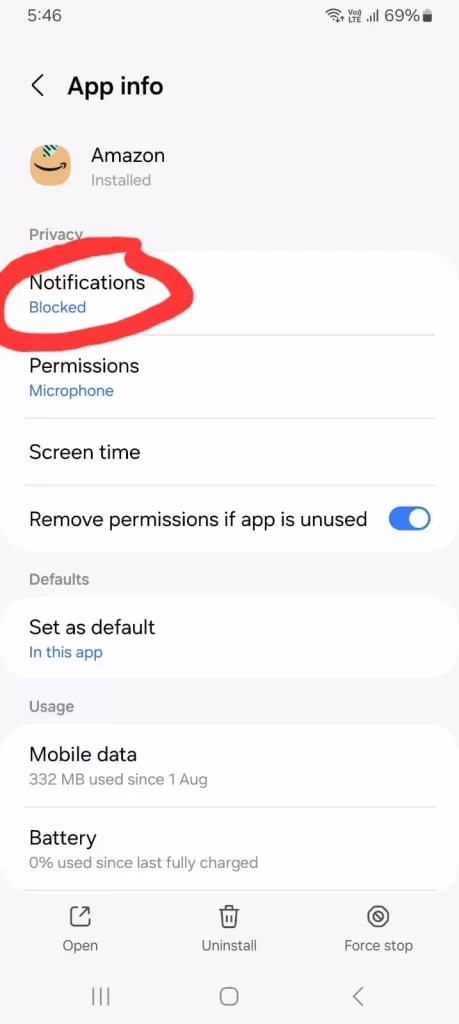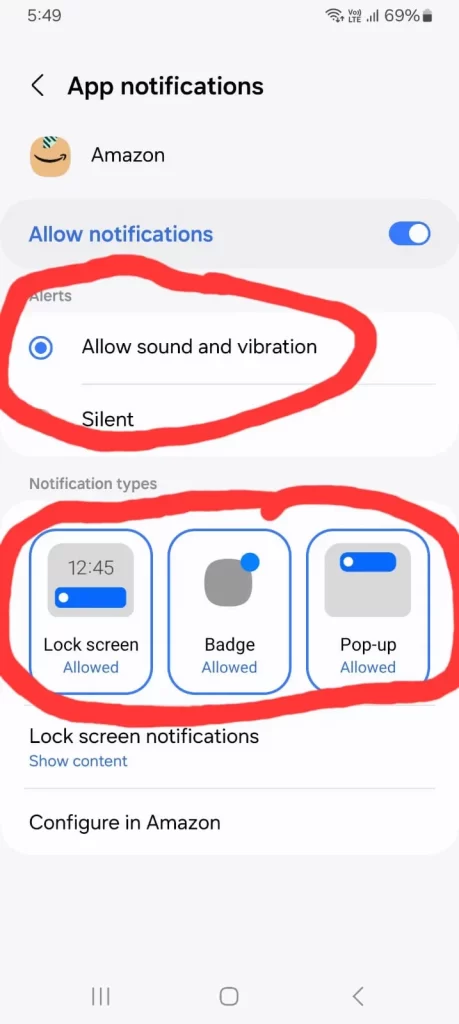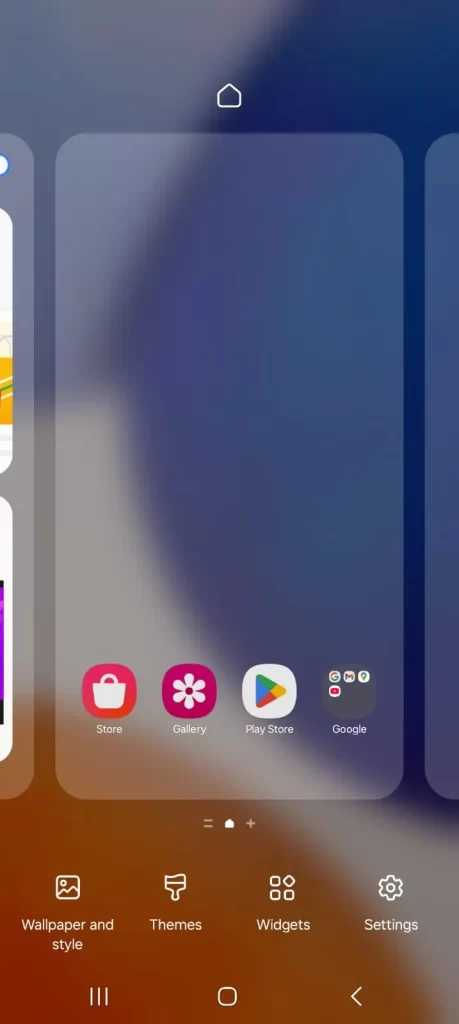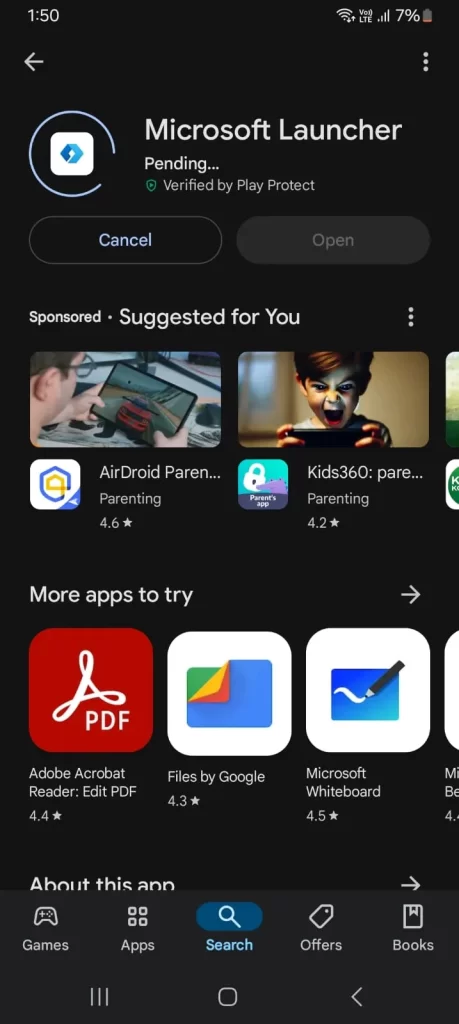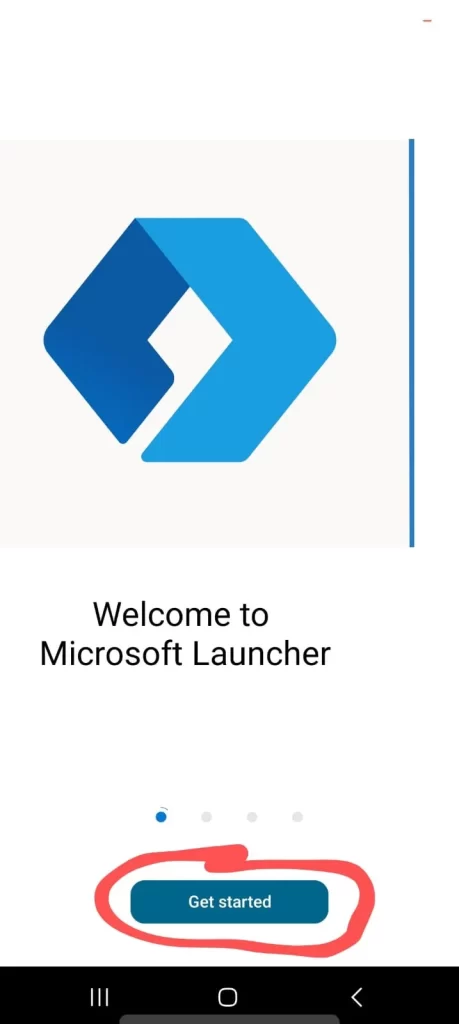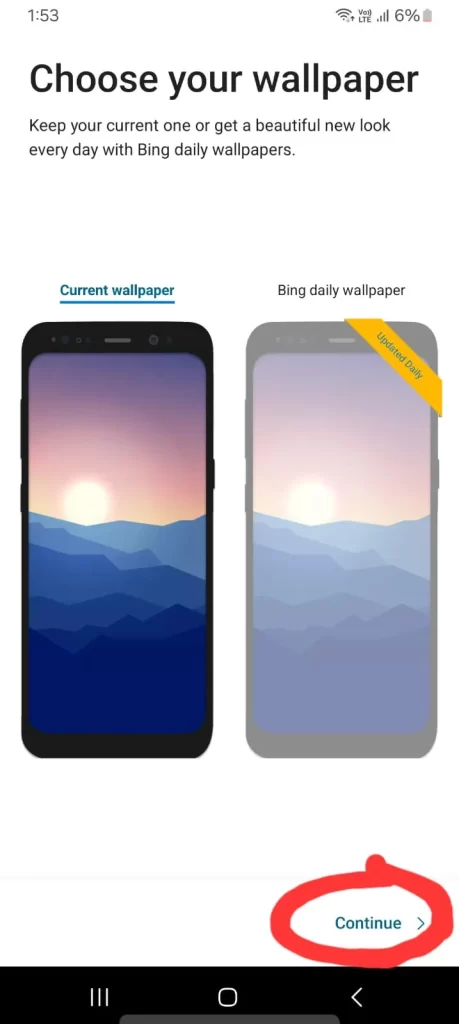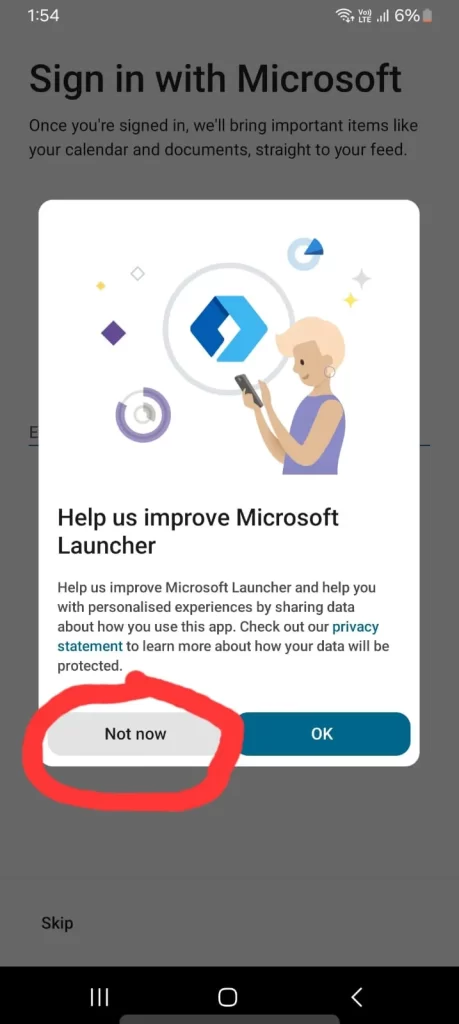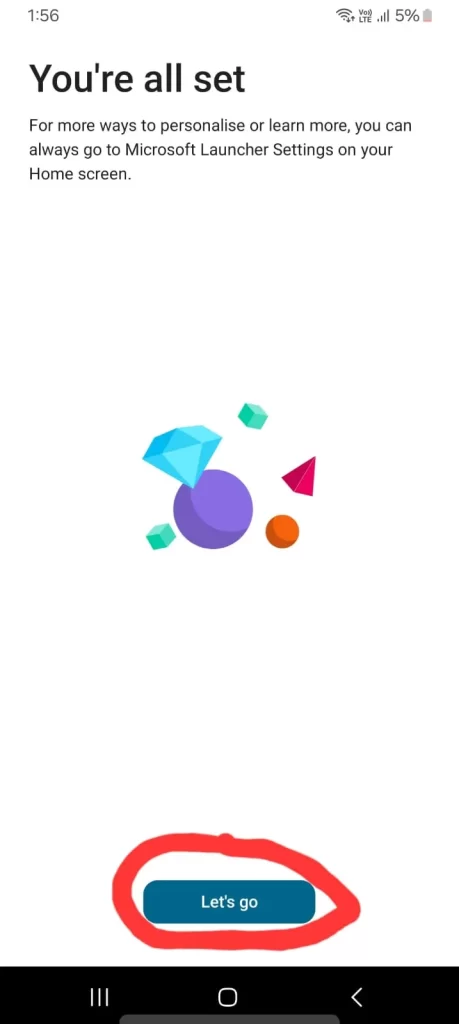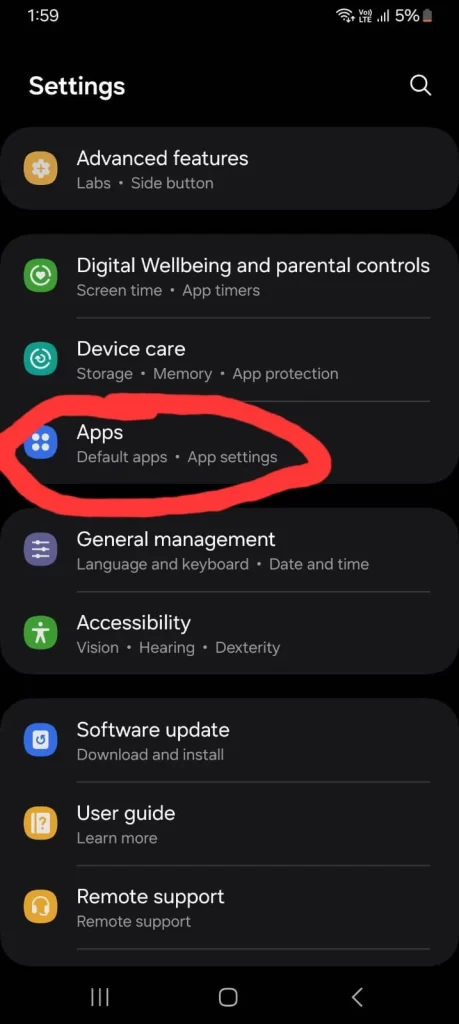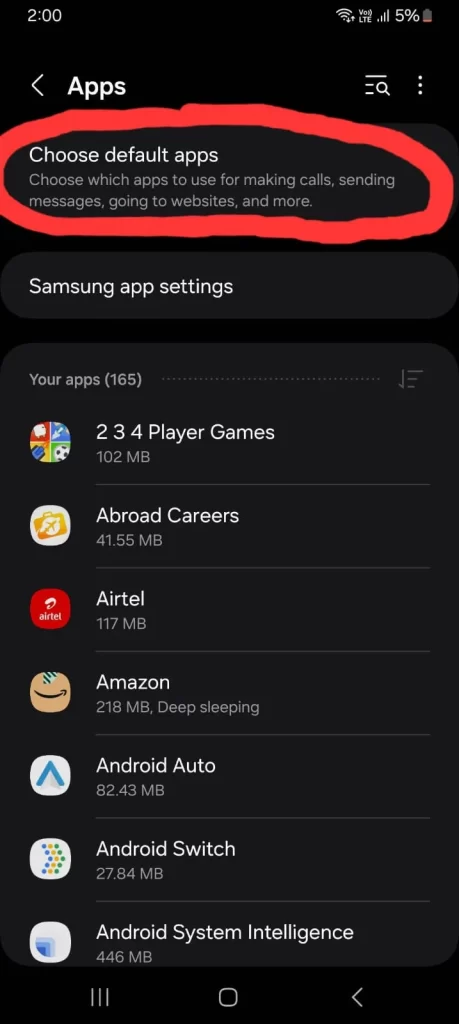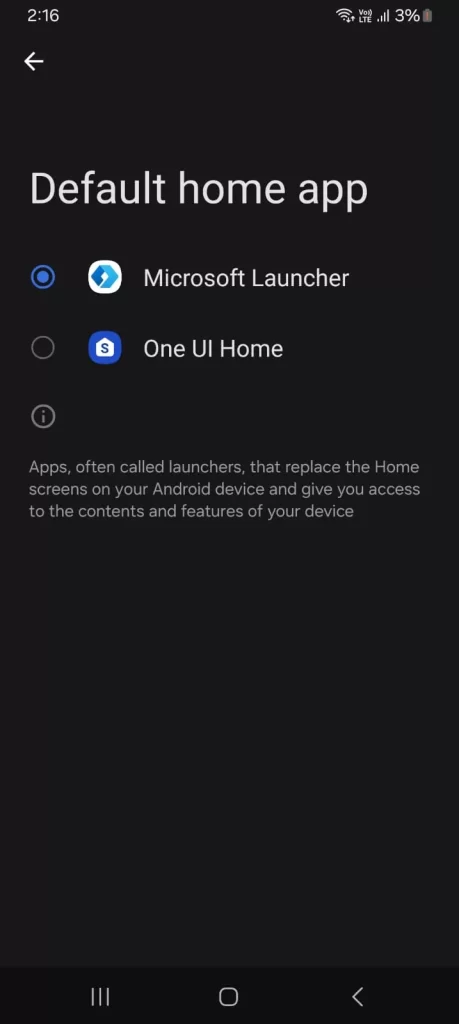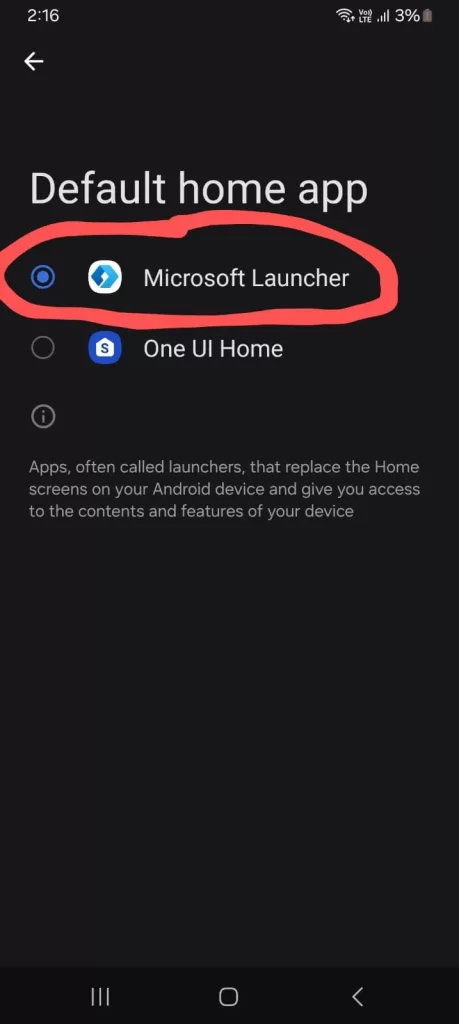Snapchat has become an important part of our daily life, and new features keep coming on this platform. One such unique feature is “Snapchat Planets.” If you do not know about it or want to understand it in detail, then come to this blog where we will understand every small and big thing about this feature.
What is Snapchat Planets?
Snapchat Planets is a fun and interactive feature that visually represents the relationship between you and your friends. In this feature, the rank of you and your friends is shown in the form of planets in the solar system. This feature is mainly available to Snapchat+ (paid subscription) users.
Snapchat+ is a premium subscription that gives Snapchat users access to exclusive features. It has a special feature called “Friends Solar System,” which we call “Snapchat Planets.” This feature shows your level of interaction with friends in a creative and engaging way.
How does Snapchat Planets work?
Snapchat Planets are based on the level of your friendship interaction. The friend who is closest to you in your Snap Solar System is your “Best Friend”, and their planet rank is Mercury. Similarly, the one who is a little farther from you is represented in the form of Venus, Earth, Mars, and the rest of the planets.
Each planet has a unique meaning and rank:
- Mercury: Your closest friend.
- Venus: The second-closest friend.
- Earth: The third rank in your friendship zone.
- Mars: Fourth-ranked friends.
- Jupiter: Fifth-ranked friends.
- Saturn: Sixth-ranked friends.
- Uranus: Seventh-ranked friends.
- Neptune: Eighth-ranked friend.
These rankings are based on real-time interactions and Snapchat’s AI algorithms. As you share more Snaps, chat, and maintain streaks with a friend, their rank may change.
How to access Snapchat Planets?
To see Snapchat Planets, you need to have a Snapchat+ subscription. If you have a subscription, you can see your friends’ planets by following these steps:
- Snapchat+ Subscription: This feature is exclusive to Snapchat+ users. If you are a Snapchat+ subscriber, you will see this on your friend’s profile.
- Open Friend’s Profile: Explore this feature by going to the profile of the friend with whom you have more interaction.
- Solar System Icon: You will find a small solar system icon that will show the rank between you and that friend.
Snapchat+ Subscription Information
Snapchat+ is a paid subscription service that gives you access to new and exclusive features. Some highlights of Snapchat+ are:
- Unique Features: You get Snapchat Planets as well as other features like custom app icons, priority story replies, and exclusive badges.
- Cost: Snapchat+ monthly subscription cost is around $3.99. You can also take a yearly plan which is a little economical.
- Availability: This service is available only in selected countries. Its coverage is increasing.
Taking Snapchat+ enhances your overall Snapchat experience and gives you premium user status.
What is the significance of Snapchat Planets?
Snapchat Planets feature has many benefits and interesting aspects:
- Relationship Understanding: This feature helps you understand which friend you have a stronger connection with.
- Interactive Design: The visual representation of planets like the solar system is a unique and fun way to see your friendship levels.
- Dynamic Nature: This feature keeps updating with time, so you can track your interactions with your friends.
- Exclusivity: Snapchat Planets feature is available only for premium users, which makes it even more special.
Another benefit of this is that it motivates you to increase engagement with your friends. You are inspired to send more Snaps and have conversations.
Snapchat Planets and a new way to explore friendships
The Snapchat Planets feature is a creative and innovative way to explore your friendships better. It shows you how close you are to which friend and who is a little farther away. With this feature, you can make your friendship even stronger and more engaging.
Some users’ real-life examples also highlight the importance of this feature. Like:
- Riya and Priya: Riya saw that her best friend Priya is now on her “Venus”, and a new friend has arrived on Mercury. This increased her interaction with Priya and strengthened their bond.
- Aman and Varun: Aman introduced his friend Varun through Snapchat Planets and they shared funny moments by discussing their rank.
How can Snapchat Planets boost friendship?
The Snapchat Planets feature can make friendship dynamics more interesting. Here are some things you can try:
- Set Friendship Goals: Improve your rank by interacting more with your friends.
- Fun Conversations: Start fun and engaging conversations by discussing your friends’ ranks.
- Create Competitions: See who can become your “Best Friend”.
All these things will make your bonding with your friends stronger.
FAQs (Frequently Asked Questions)
- Is Snapchat Planets available for free users? No, this feature is exclusive to Snapchat+ users only.
- Does the rank of Snapchat Planets change? Yes, the rank of planets can change depending on the interaction between you and your friends.
- How much does Snapchat+ cost? The cost of Snapchat+ varies depending on different regions. But the average cost is around $3.99/month.
- Is Snapchat Planets a permanent feature? This feature is linked with Snapchat+ subscription. You can use this feature as long as your subscription is active.
- If the interaction decreases, does the rank of the planet fall? Yes, if you reduce interaction with any of your friends, then their rank can shift towards lower planets.
- Does this feature impact privacy? No, Snapchat Planets only shows the interactions between you and your friends. This feature is private and cannot be seen by other users.
Future Potential of Snapchat Planets
Snapchat Planets is a feature that takes the interaction between friends to a new level. In the coming time, more new updates can come in this feature, such as:
- Customization Options: You will be able to customize the colors and designs of your planets.
- Group Planets: A separate solar system can be created for a group.
- Historical Data: It will be possible to compare the ranks of planets from previous months.
- Augmented Reality (AR): Viewing planets in AR and interacting with them can bring a new experience.
All these things will make the Snapchat experience even more engaging and entertaining.
Snapchat Planets is a futuristic and fun feature that blends technology and creativity. If you’re a Snapchat+ user, enjoy this feature and have more fun by discussing your ranks with your friends!
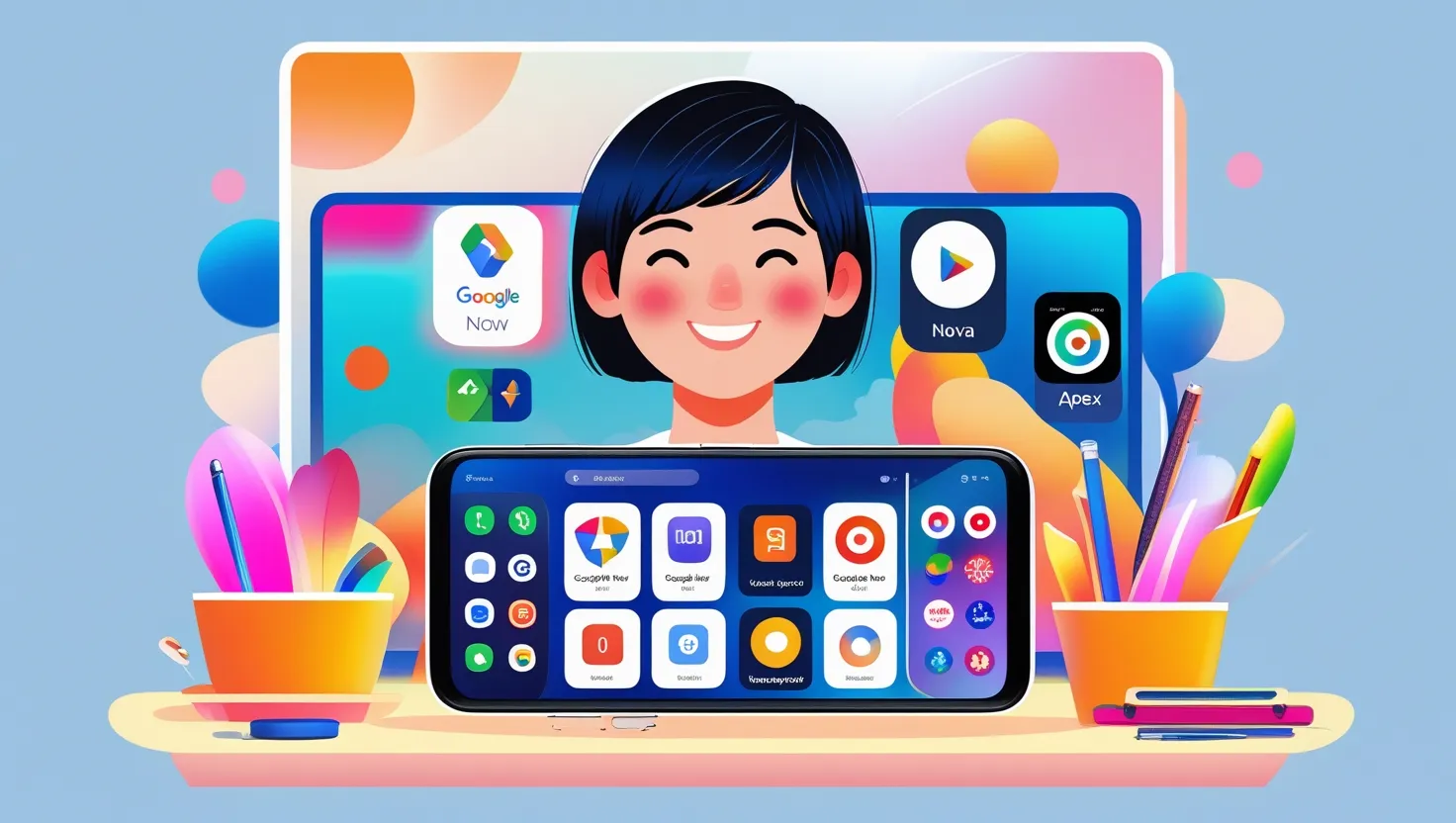
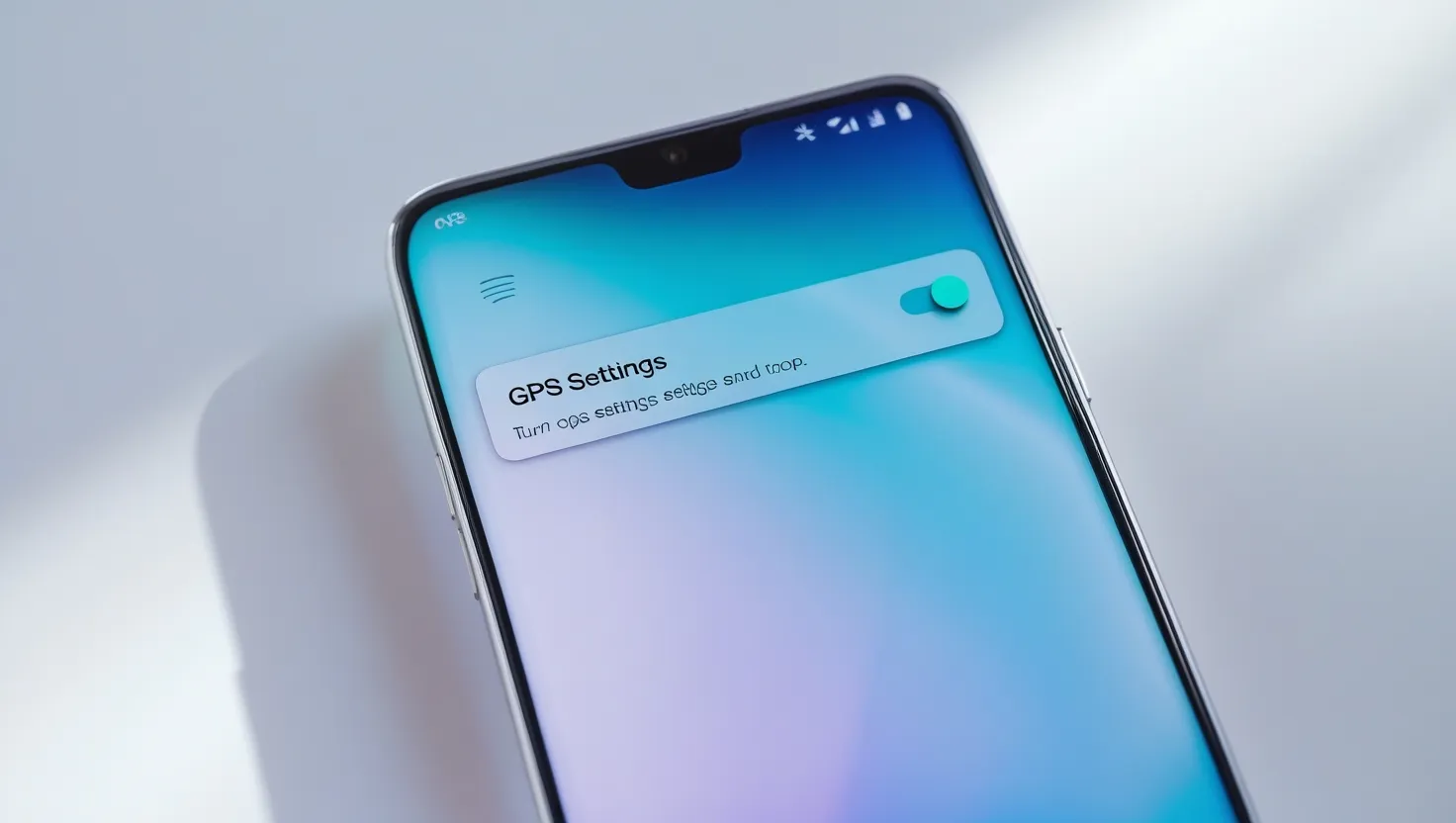
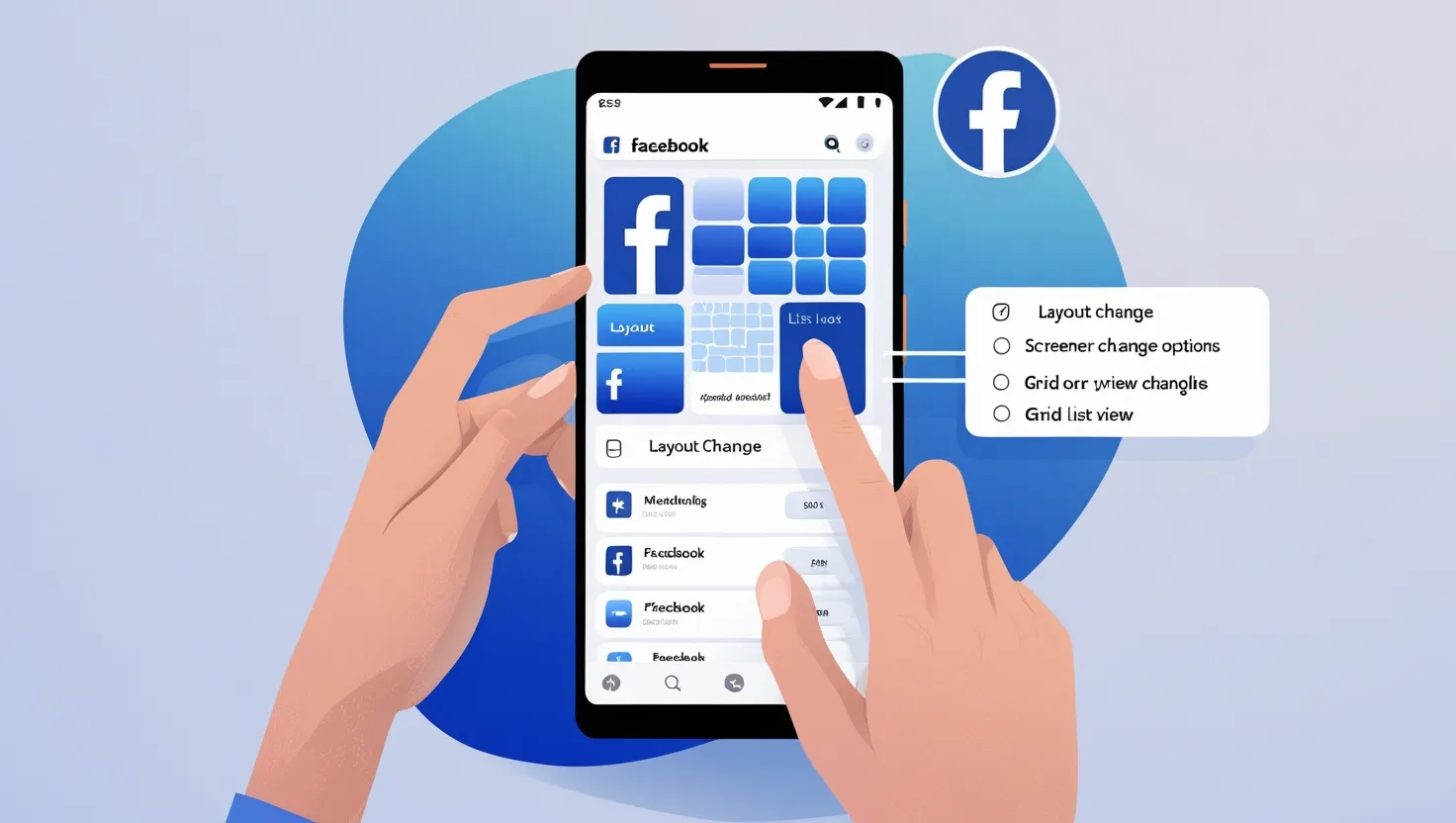
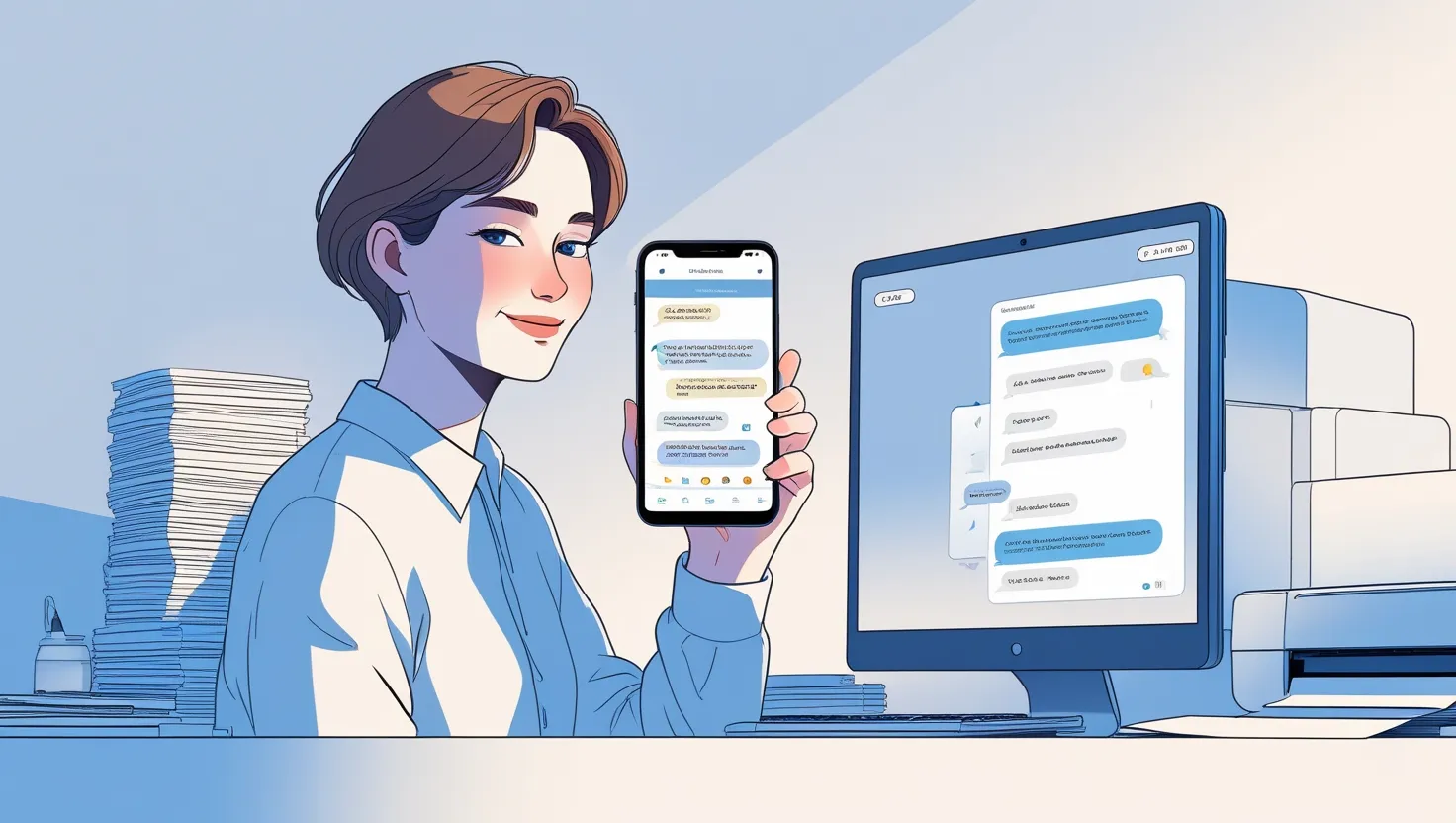
![Snapchat Planets: What is this feature and how does it work? [2025]](https://androidclicks.com/wp-content/uploads/2025/01/snapchat-planets-what-is-this-feature-and-how-does-it-work.webp)