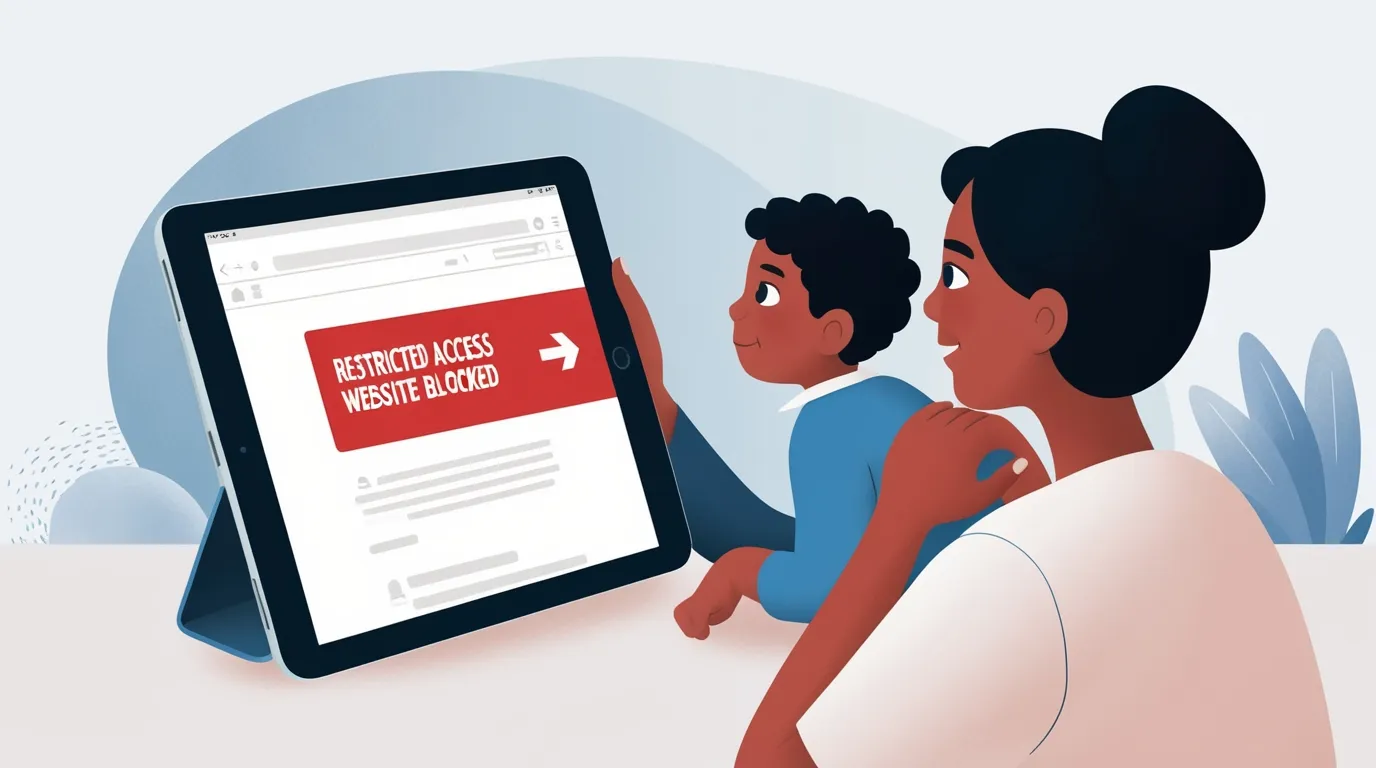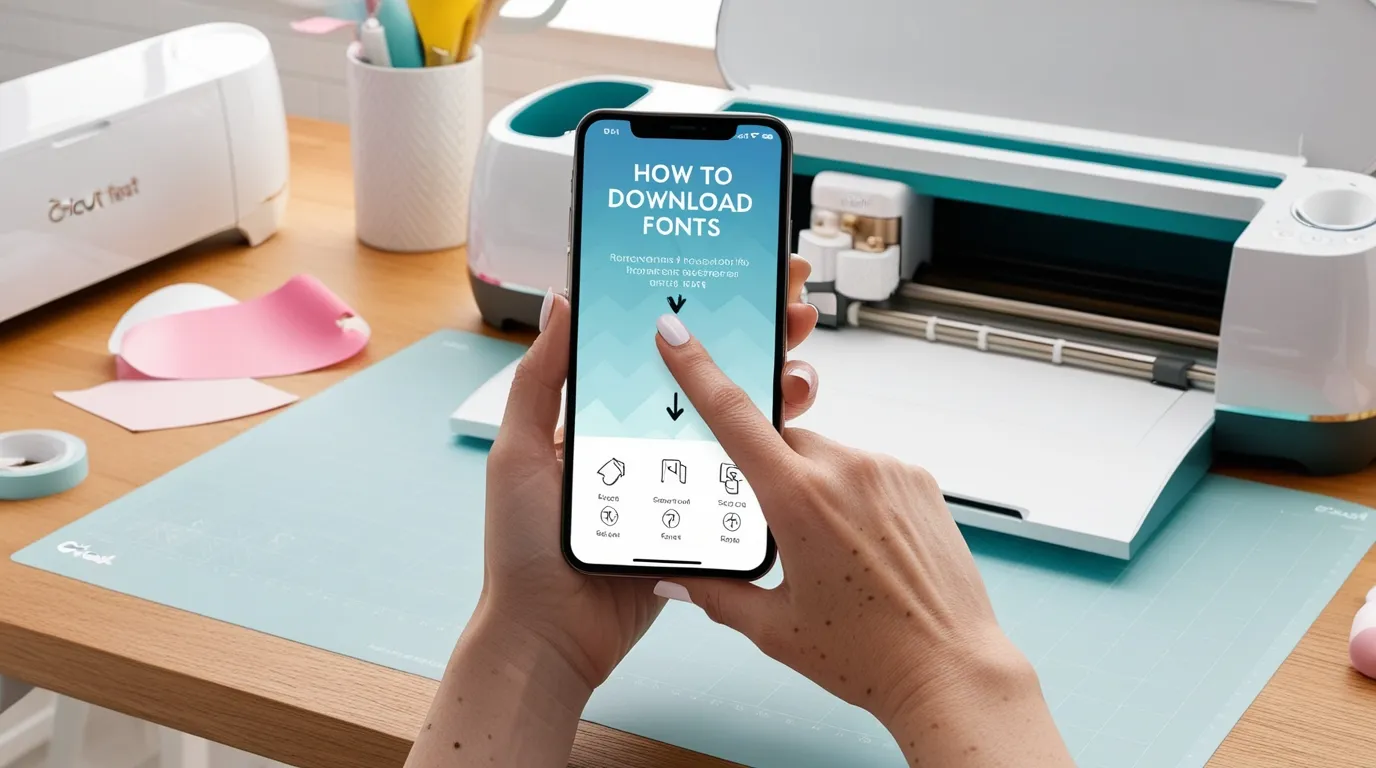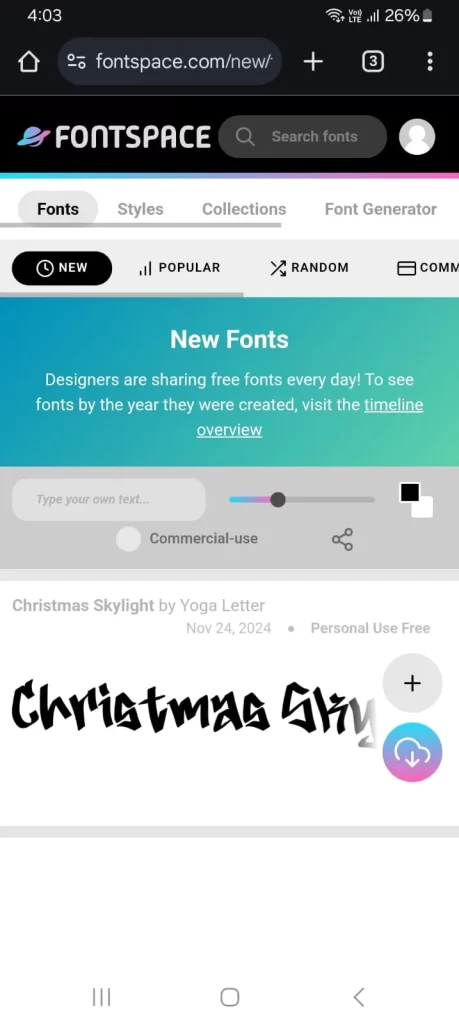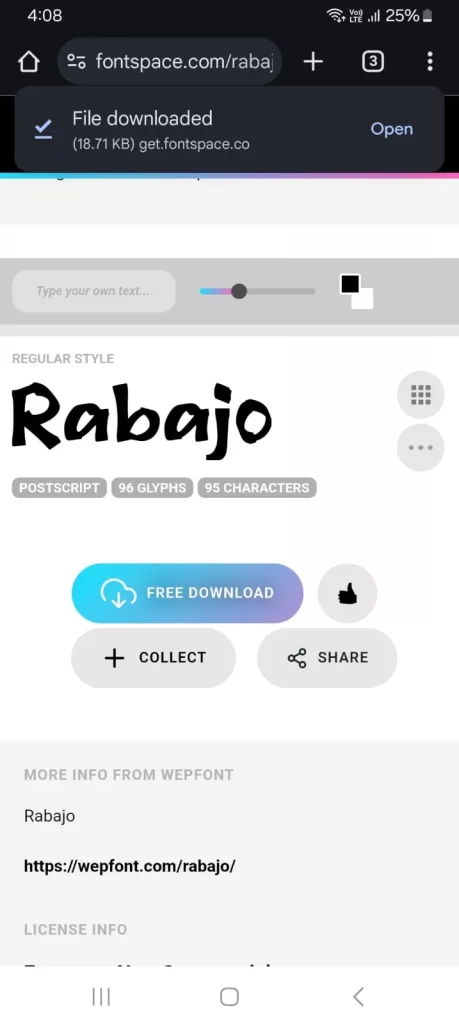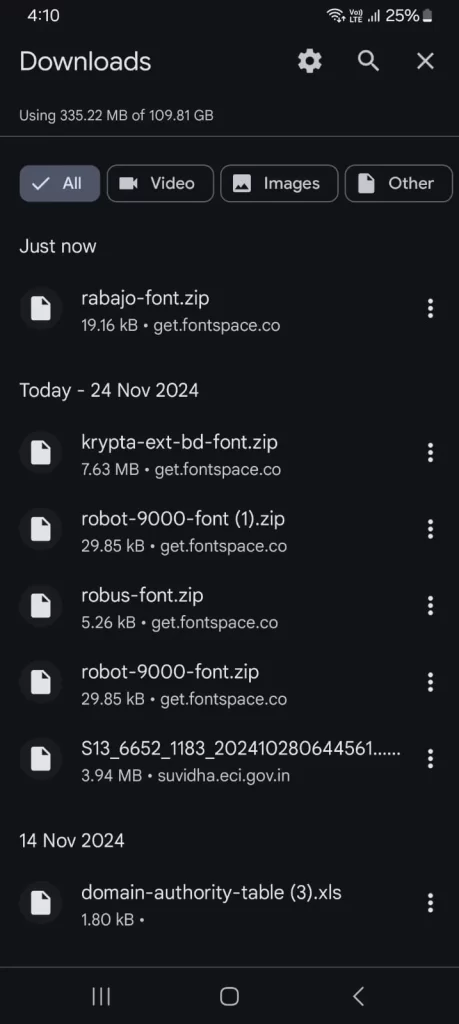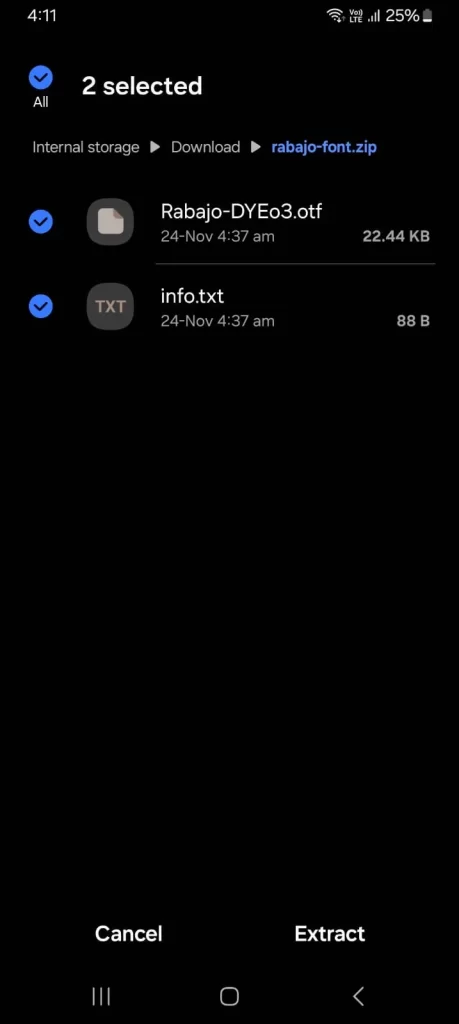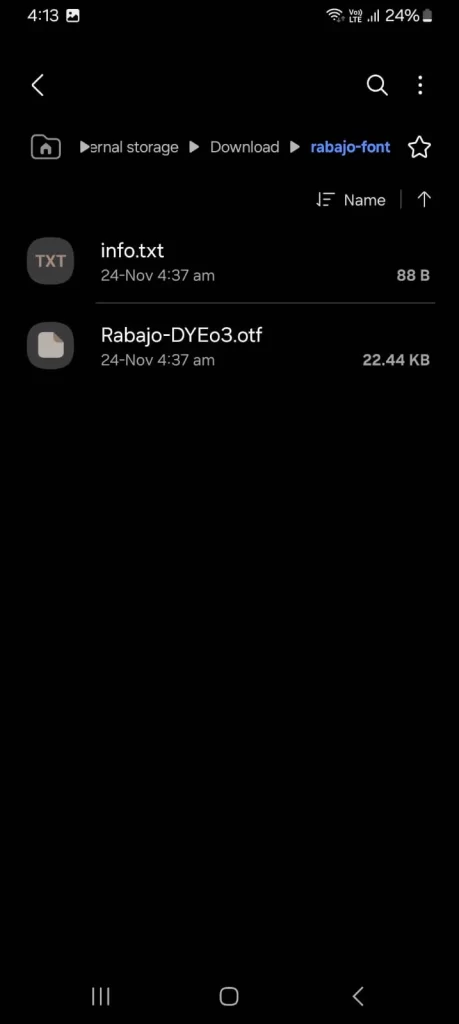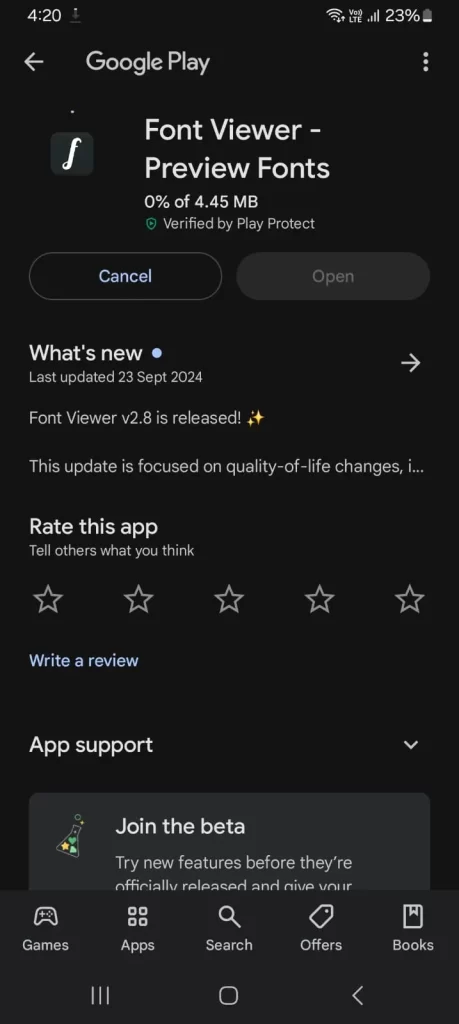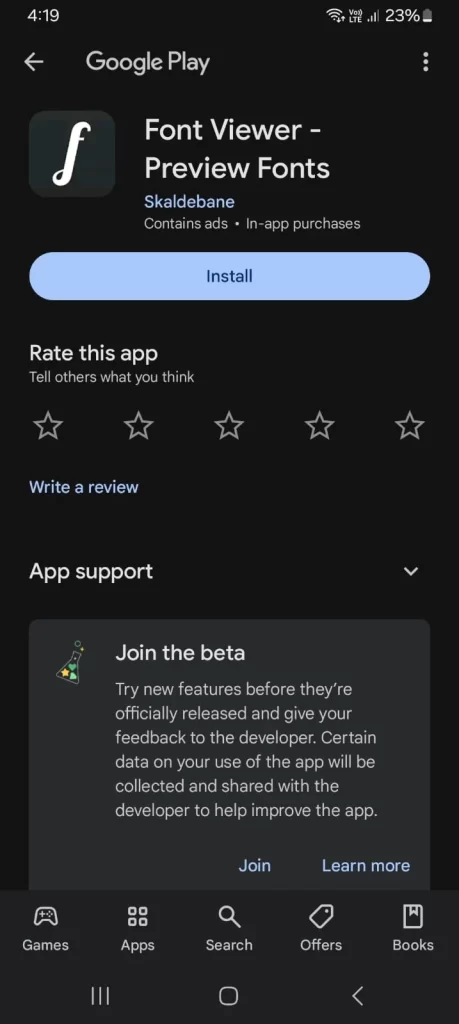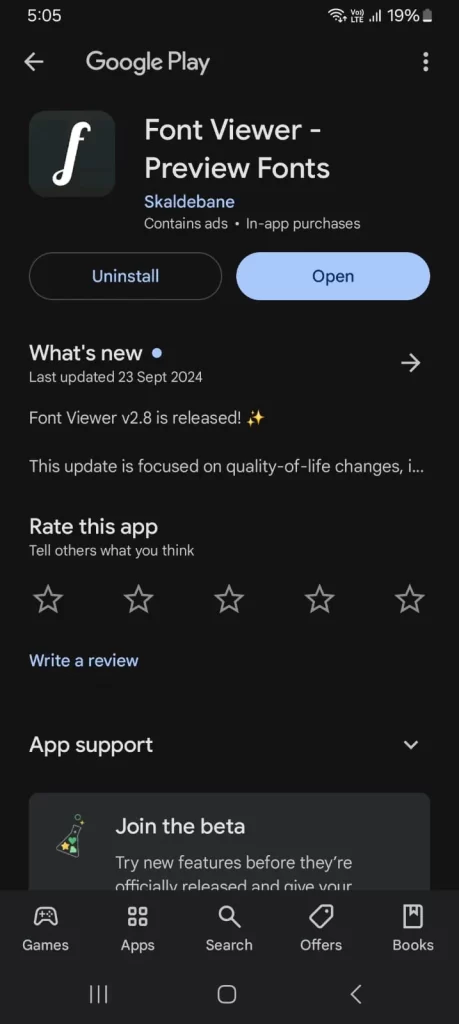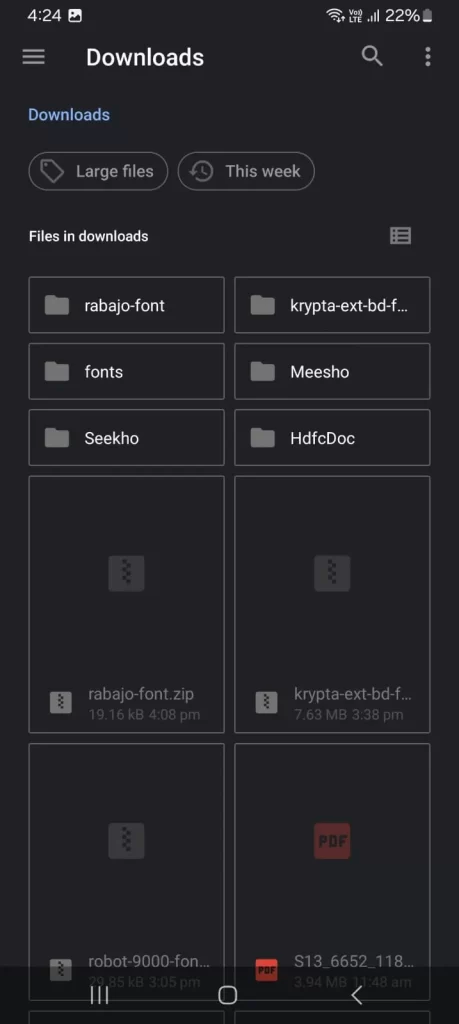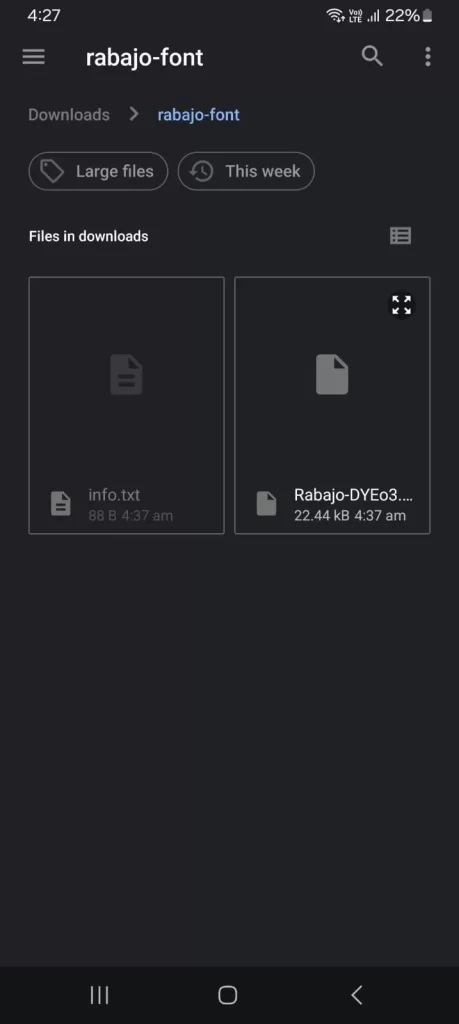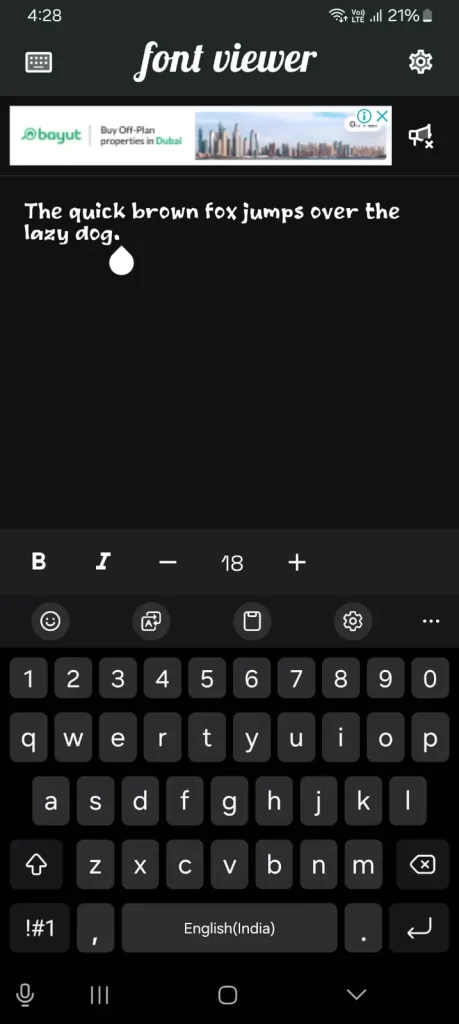Table of contents
It is safer to block mature websites on Android phones, especially for children. By enabling restrictions, you can prevent users from accessing inappropriate content. You can also enjoy a secure browsing experience using Android’s built-in tools or third-party applications, which will be highly effective for you.
Why Blocking Mature Content on Android Is Important
It is very important to protect users from mature content, so that their browsing experience does not deteriorate and they remain safe from mature content. This keeps our experience on the browser.
In Android, you can monitor your children’s activities by using parental controls, such as applications like Google Family Link. This is important so that children can promote safe browsing and healthy internet habits, and be protected from harmful influences.
Setting these safeguards gives parents peace of mind. Below, let me walk you through step-by-step how to download the Google Family Link application to your Android phone and use it, with the help of snapshots.
Enabling Built-In Android Parental Controls
There are many helpful applications available to block unwanted content in Android phones. For example, by using the Google Family Link application, you can manage your child’s app usage and filter search results.
You can also explore the application restrictions option in your phone’s settings, which can limit access to mature-rated applications.
Additionally, you can also adjust the option to restrict downloads based on content rating in the Google Play Store settings.
Using Third-Party Apps to Block Adult Content
If you want more protection from mature content in your Android phone, then use content filtering apps available from Play Store. There are many good applications on Google Play Store through which you can avoid mature content and also keep your children safe. Let me tell you the names of some applications: the first is Qustodio and the second is Norton Family. Both of these apps give you comprehensive features, like web filtering, screen time limits, and real-time alerts.
Install these applications first and block mature content websites with your custom method. You can explore secure browsing through these applications. Both of these tools add an extra security layer to the default options of your Android phone.
Configuring Safe Browsing Settings on Android Devices
To use Google Chrome browser or any web browser safely, set up safe browsing. Open your Google Chrome browser and enable the Safe Search option, so that explicit results will be blocked.
Use content filtering in Google Chrome or any browser, so that access to harmful websites can be limited. If you want a good browsing experience, use content blocking apps like Qustodio and Norton Family mentioned above and get a good experience.
Follow these steps to setup Google Family Link application on Android phone:
Step 1: Install the Google Family Link app from your Google Play Store.
- If you are a parent, download Google Family Link for Parents app.

Step 2: Setup Family Link Account
- Open the Google Family Link for Parents app and sign in with your Google account.
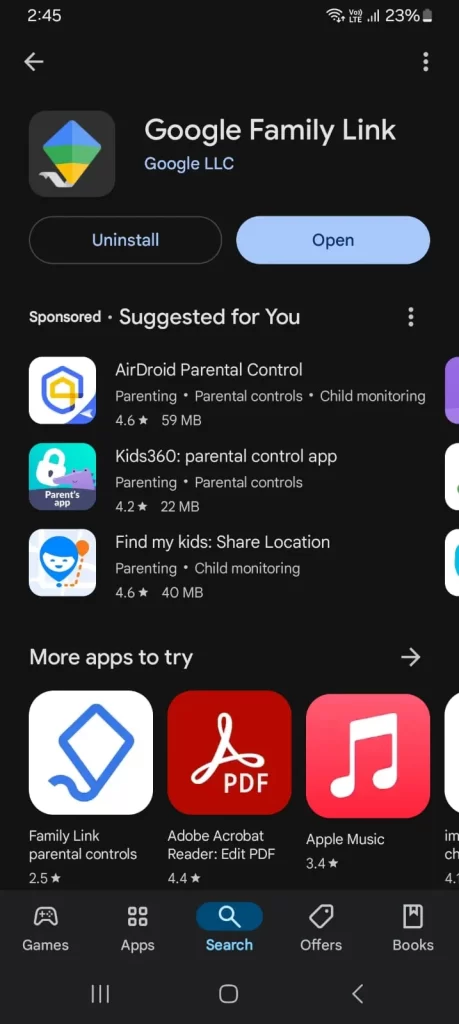
Step 3: Tap “Get Started” in the App and you will need to create an account for your child, if not already one.
Here are the steps to create a fresh and new account for your child.
- Open the Family Link application, as you can see in the snapshot below, this interface will also be visible on your Android phone. First sign in with your email ID and continue the process.
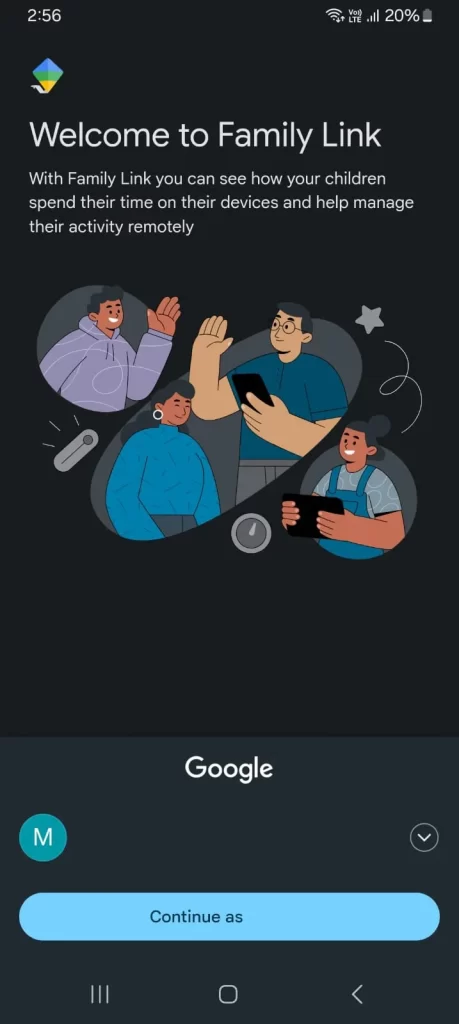
- After continuing, as you can see in the application, it asks you, “Does your child have a Google account?” Here there will be options of YES/NO. If you have to create a new account, then click on the NO button.
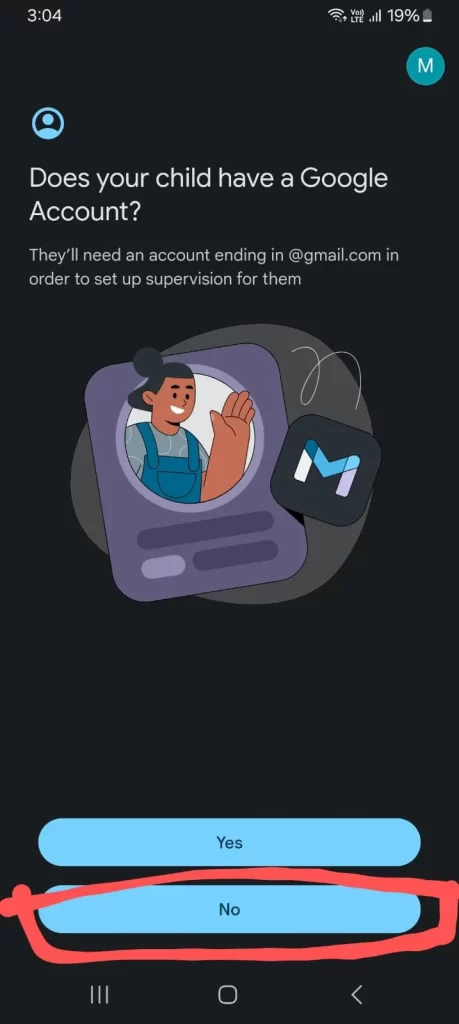
- After clicking on the No button, as you can see in the application, it tells you that it may take 10 minutes for you to create a new account. Click on the Next button.
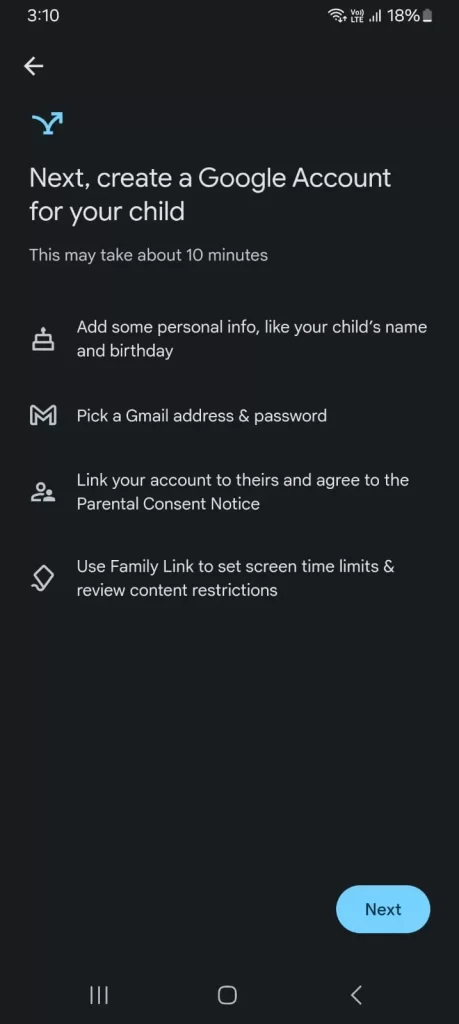
- Now you can see that Google is giving you the option to “Create a Google Account“. Here you can enter your child’s name. Click on the Next button.
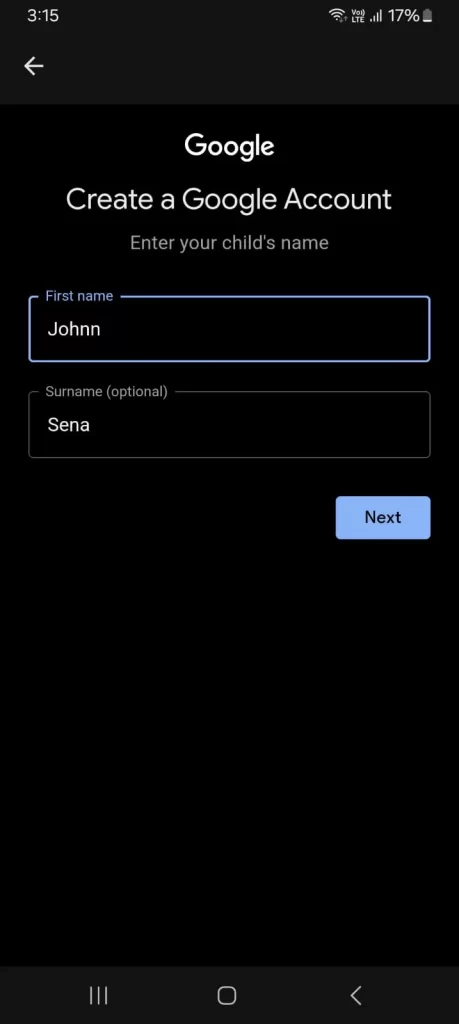
- You can see that Google is asking you to enter basic information like **date of birth**. Enter your **DOB** and click on **Next** button.
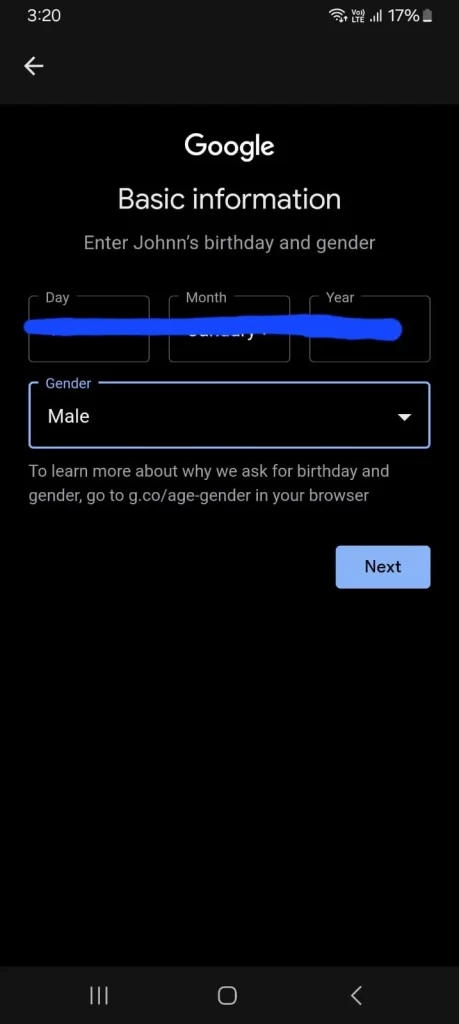
- As you can see, there is an option here where you can also enter your child’s name or create your child’s account. You will choose the 1st option and then click on the Next button.
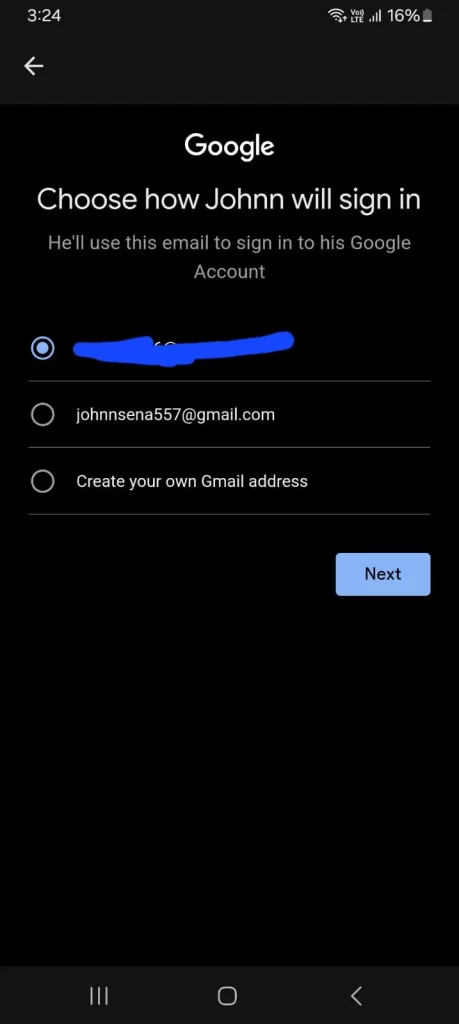
7. Set your password and then click on the Next button.

8. Now add your phone number and then click on the Next button.

9. Enter the Google code received on your number and then click on the Next button.
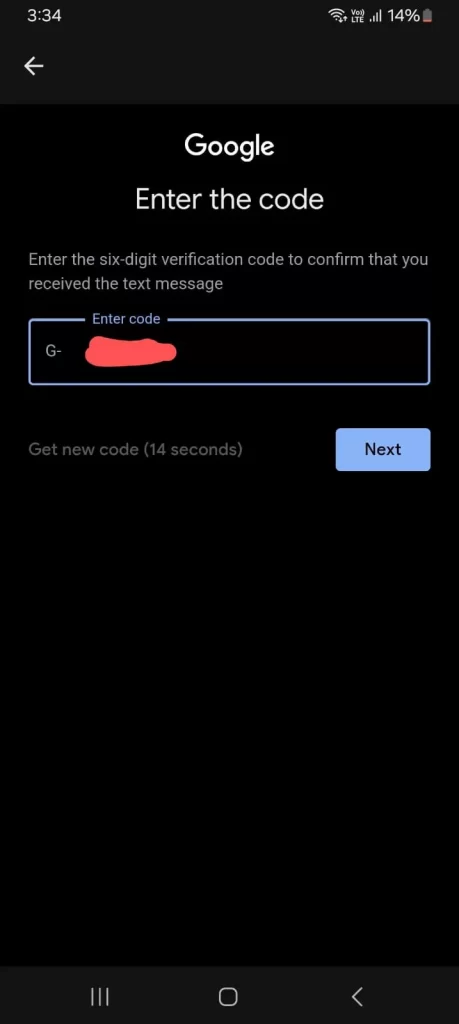
10. Now you can see the parent welcome page that Google shows. Click on the check button below and then click on the I agree button, so that your child account is successfully created.
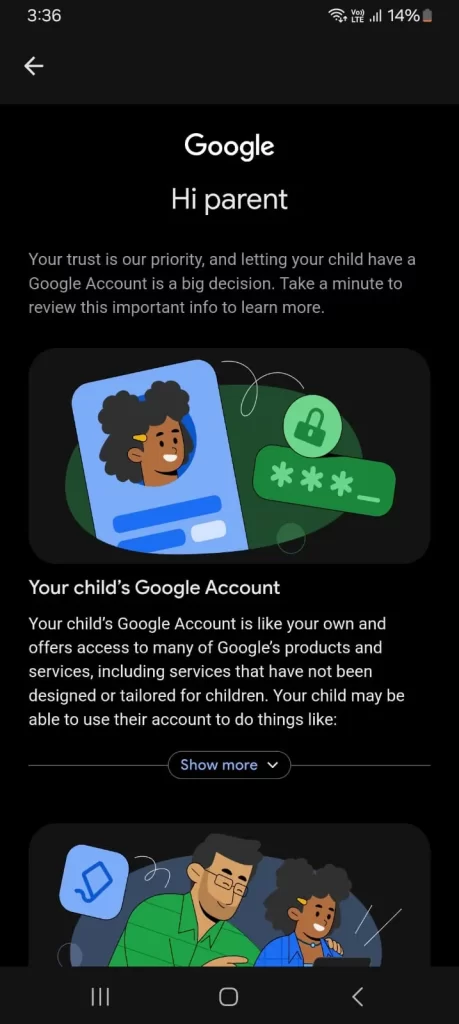
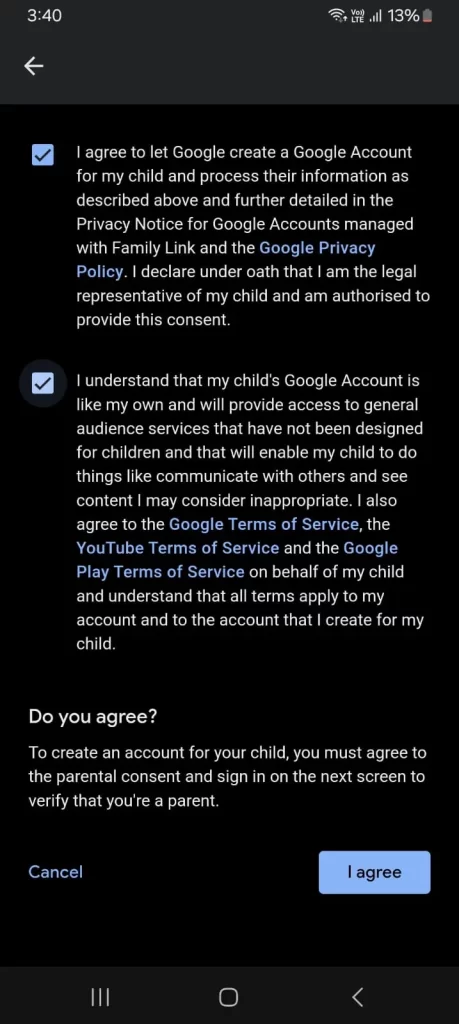
11. Below you can see Google saying, “Use your password to confirm it’s really you“. Just click on the Continue button.
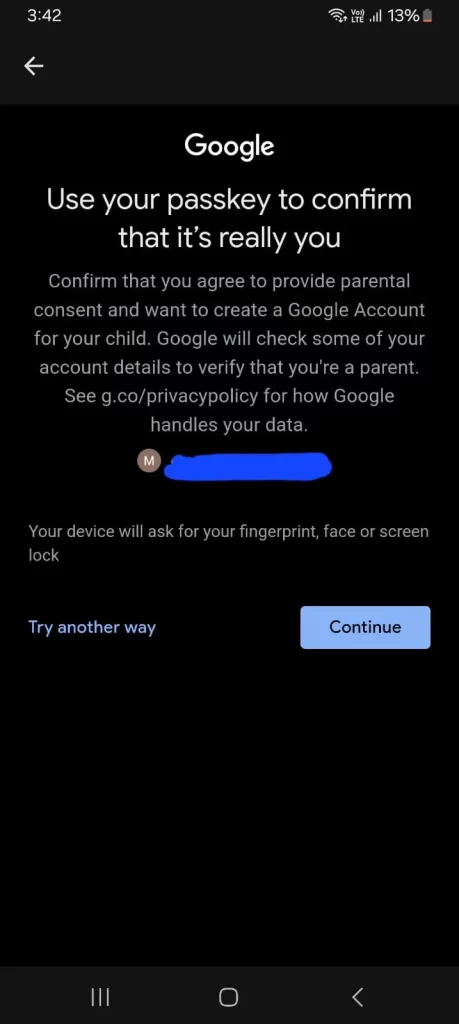
12. Now you can see that Google is saying, “For your child, help manage his/her account.” Go down and click on the Next button.
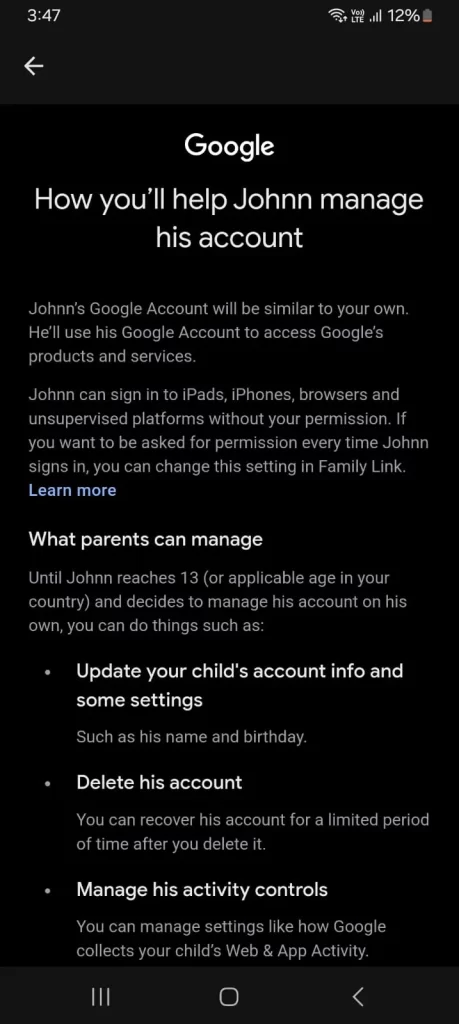
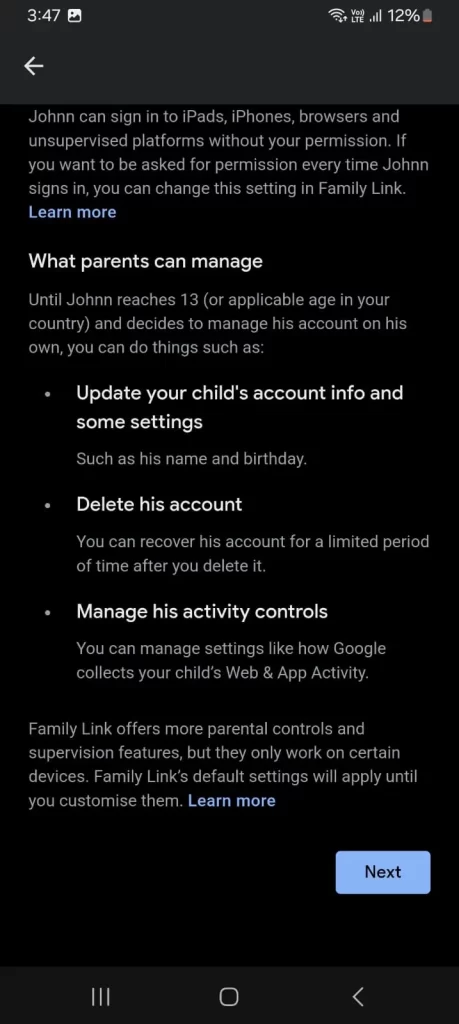
13. Now you can see that your child dashboard is ready and ready to use. And the process of creating our child account is complete.
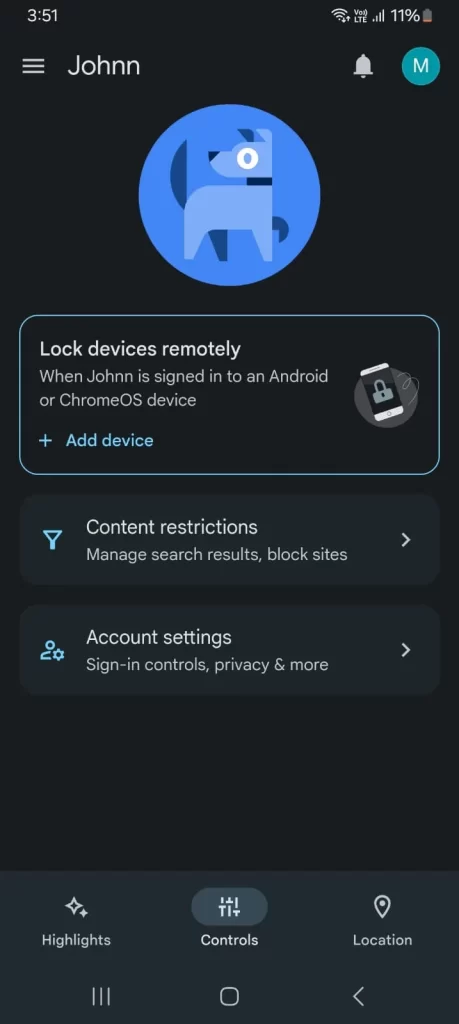
- If the child already has an account, you can link his or her account by tapping on the “Add a child” option.
Step 3: Setup Family Link on Child’s Phone
- Install Google Family Link for Children & Teens app on your child’s phone.
- To sign in, enter the email address and password of your child’s Google Account.
- Follow the instructions in the app and activate Family Link to set parental controls.
Step 4: Customize Settings
- Screen Time Limits: By using the app, you can set the screen time limit of your child’s phone.
- App Activity Monitor: Monitor and unblock or block apps.
- Content Filters: Enable Web filtering and Safe Search.
- App Restrictions: Blocking any specific apps.
Step 5: Set Notifications & Alerts
- You’ll get real-time notifications when your child does a new activity, like downloading new apps or accessing content.
- By following these steps, you can set up Google Family Link on your Android phone and manage your child’s online safety.
Watch Video: Block Mature Websites and Protect Your Child with Google Family Link
Here we are also putting a video link where you can easily block mature websites and secure your child from any mature activities. You can also track and monitor your child. We request you to watch the complete video, which will show you the A to Z process of setting up your child account on Google Family Link application. Click here to know how to block mature websites using Google Parent Link on Android – Google Search.
Conclusion
Blocking mature websites is very important on Android phones, especially when it comes to children. You can ensure safe browsing by using your phone’s built-in tools and third-party apps. With apps like Google Family Link, you can set content restrictions, monitor app usage, and filter harmful content. This promotes healthy browsing habits and can protect your loved ones from inappropriate material. For extra security, third-party apps like Qustodio and Norton Family will also give you more control. By setting up these tools, you can secure your device and take care of your family’s online safety.