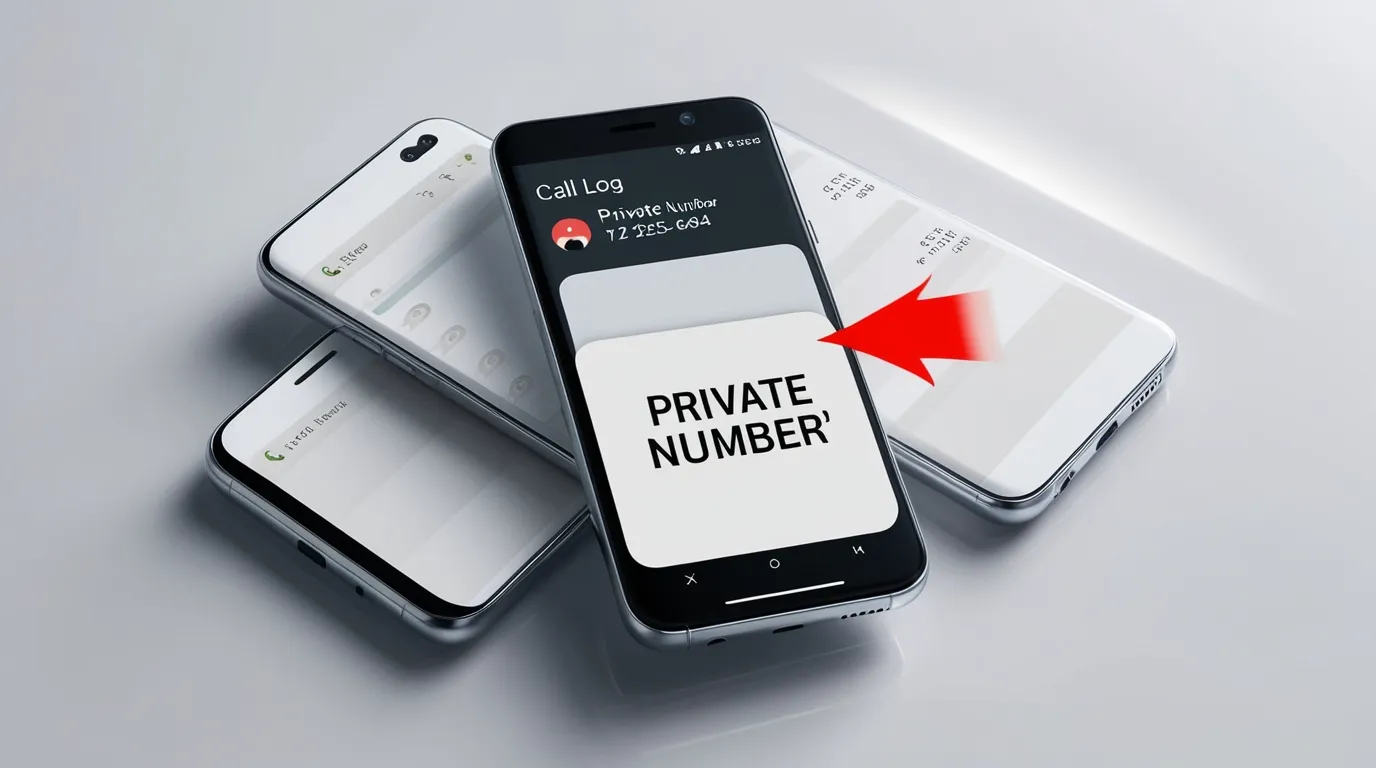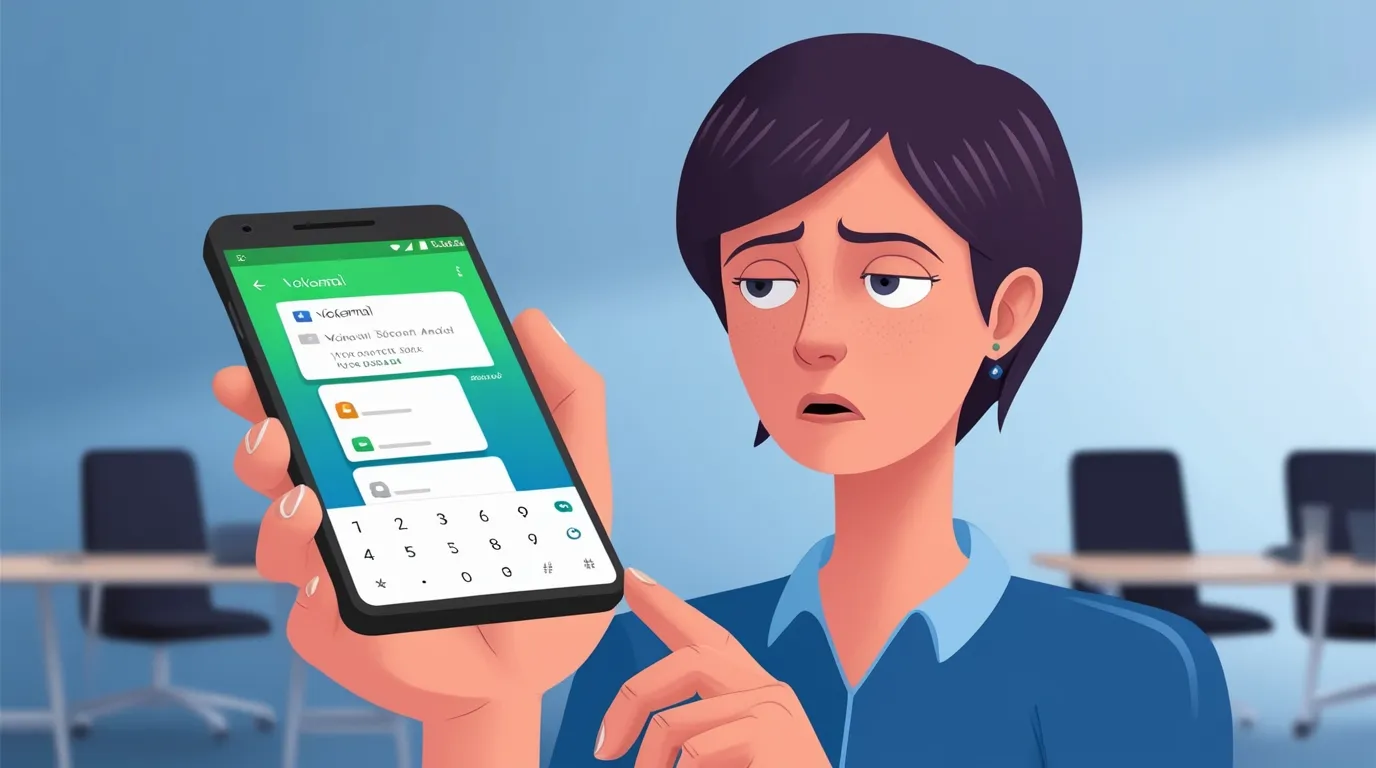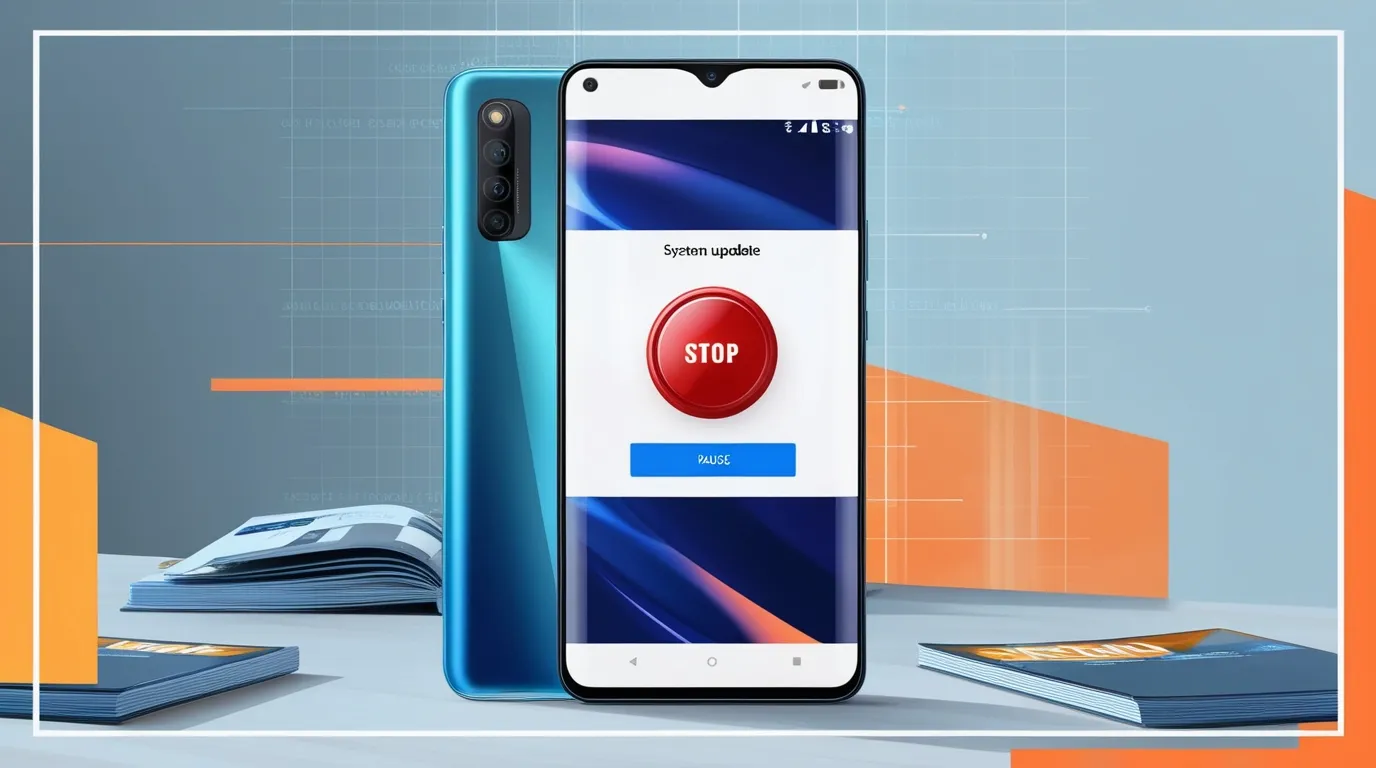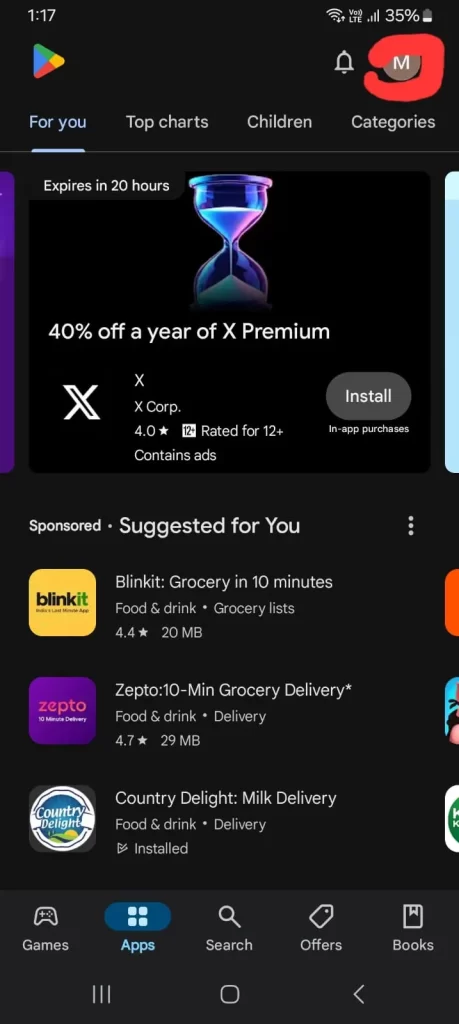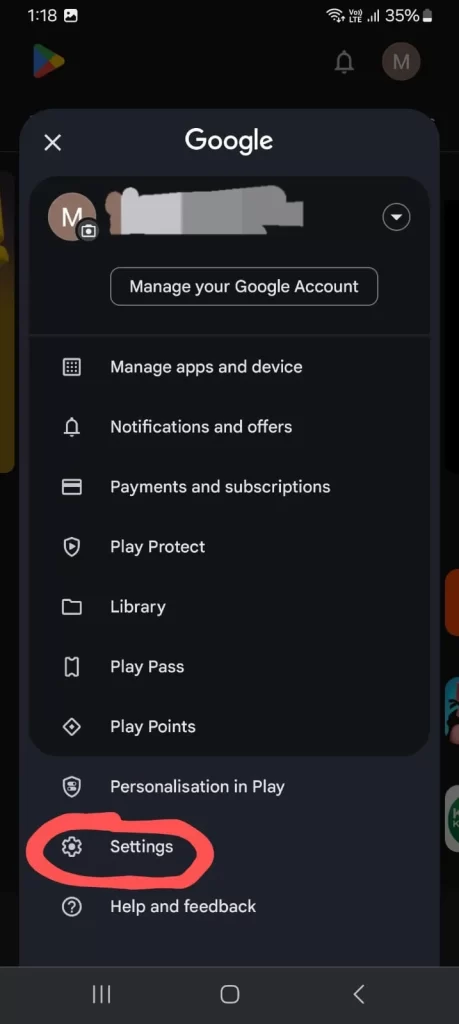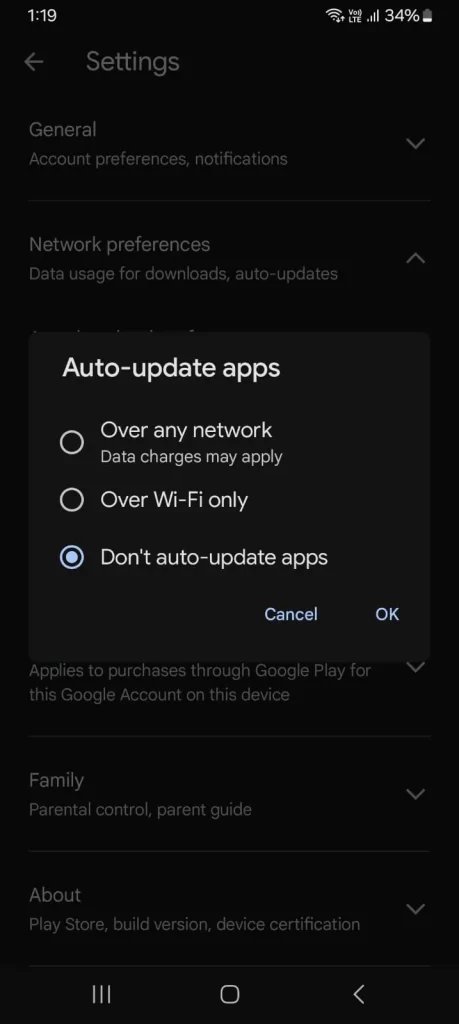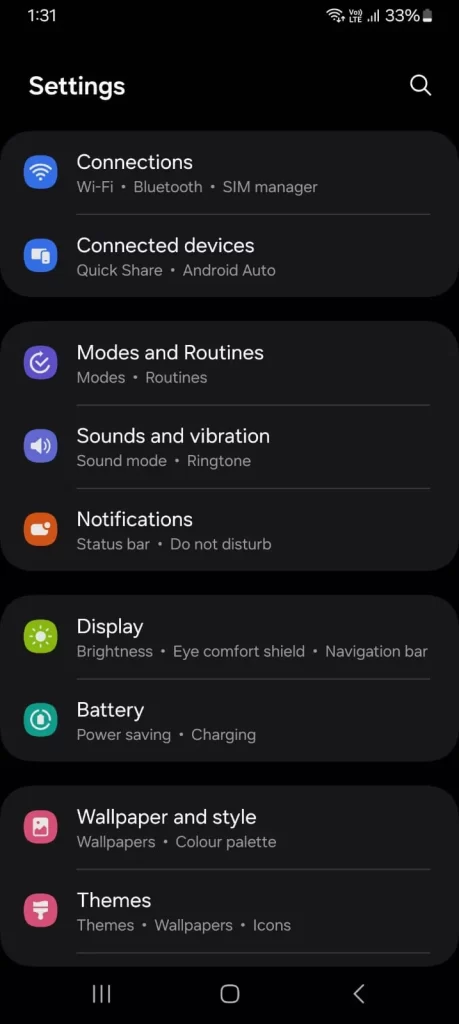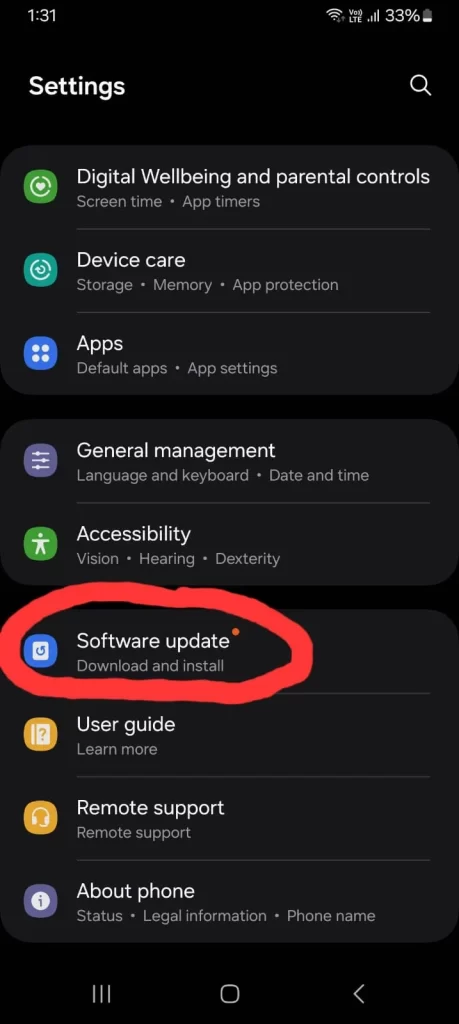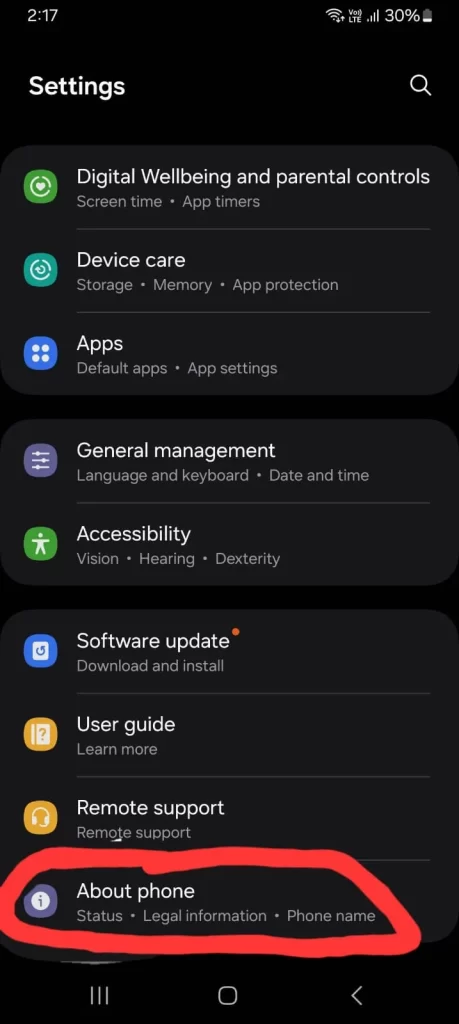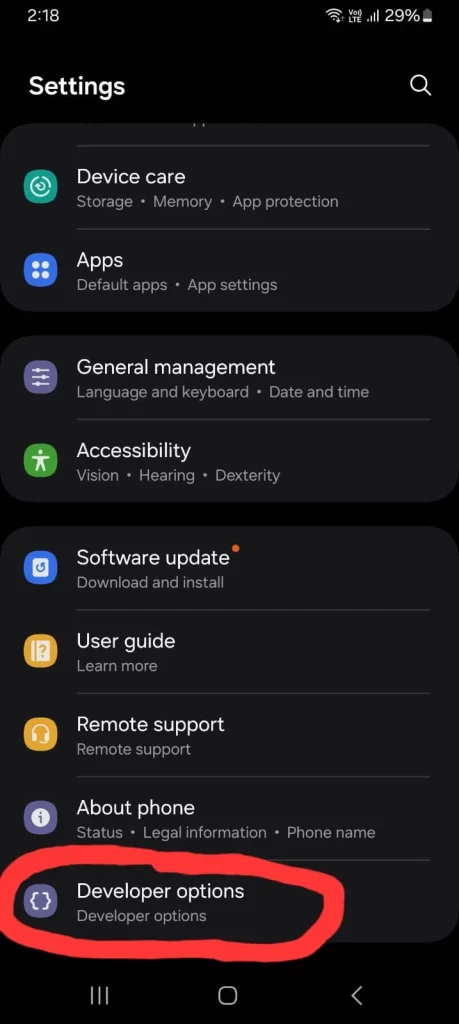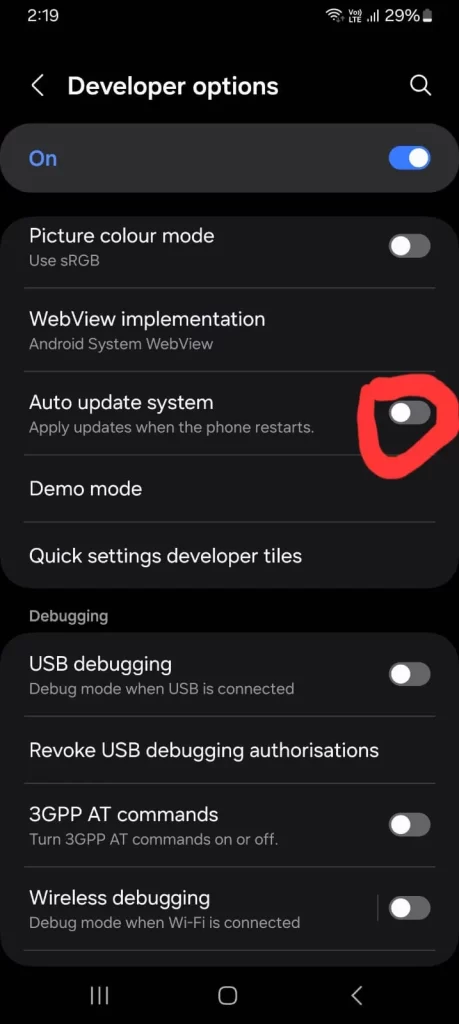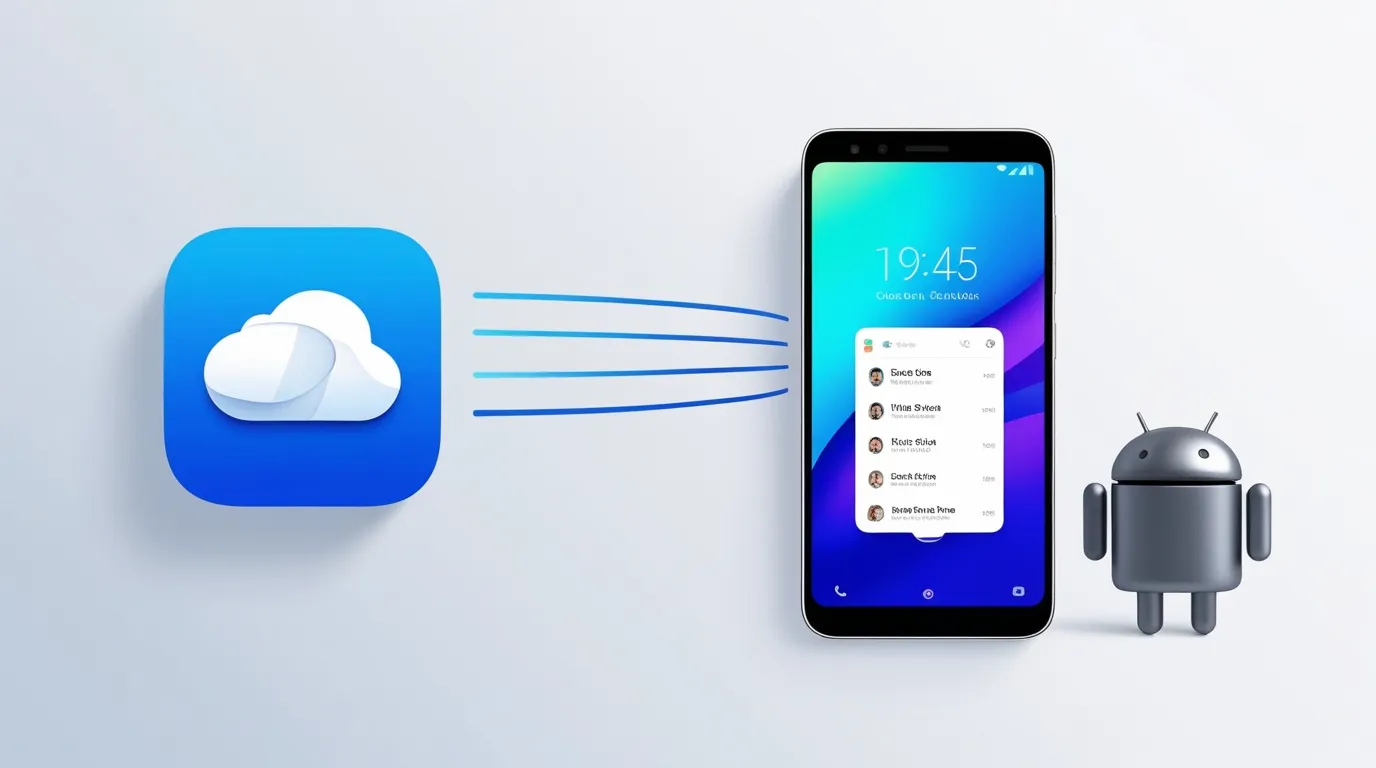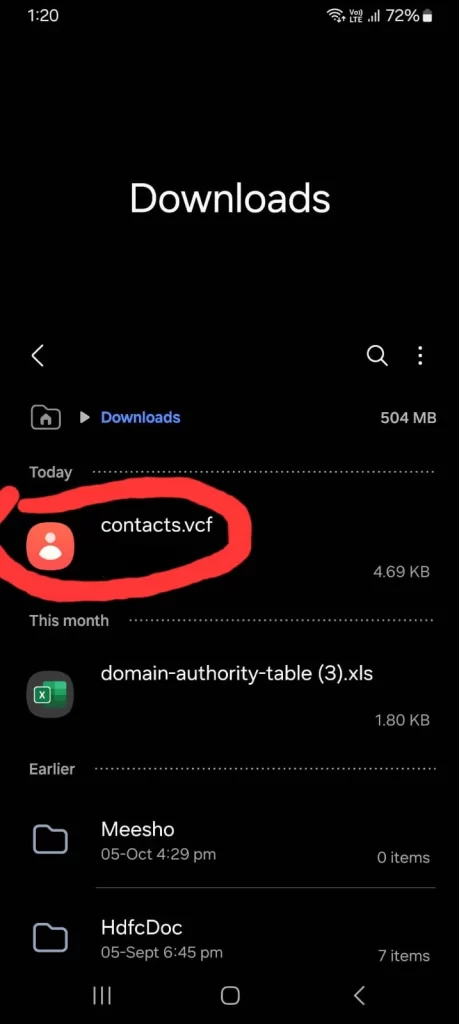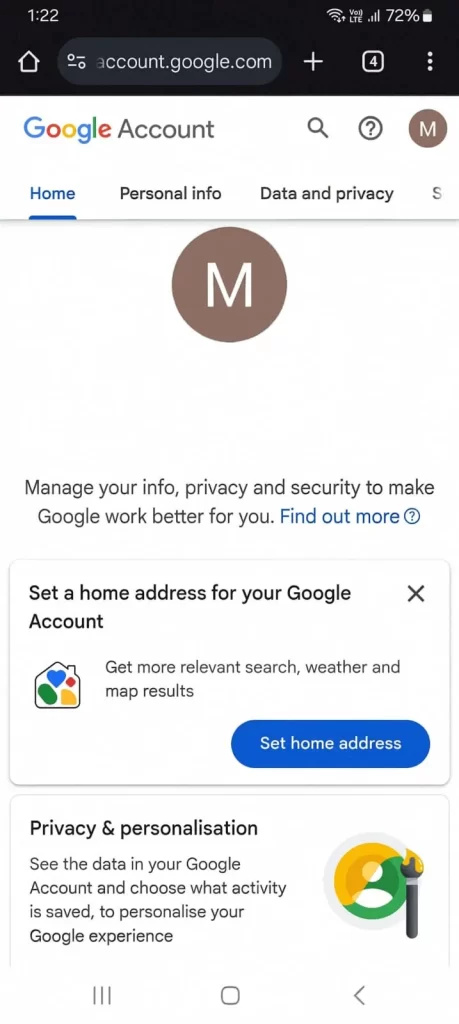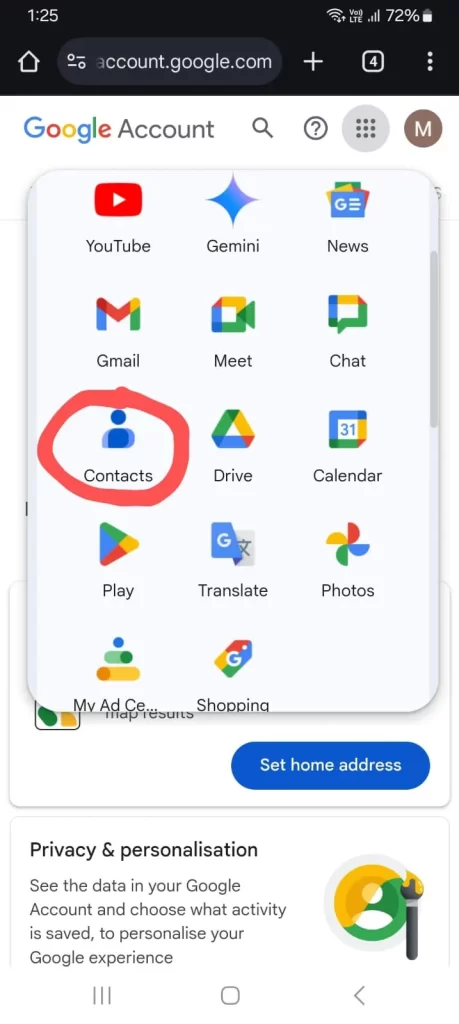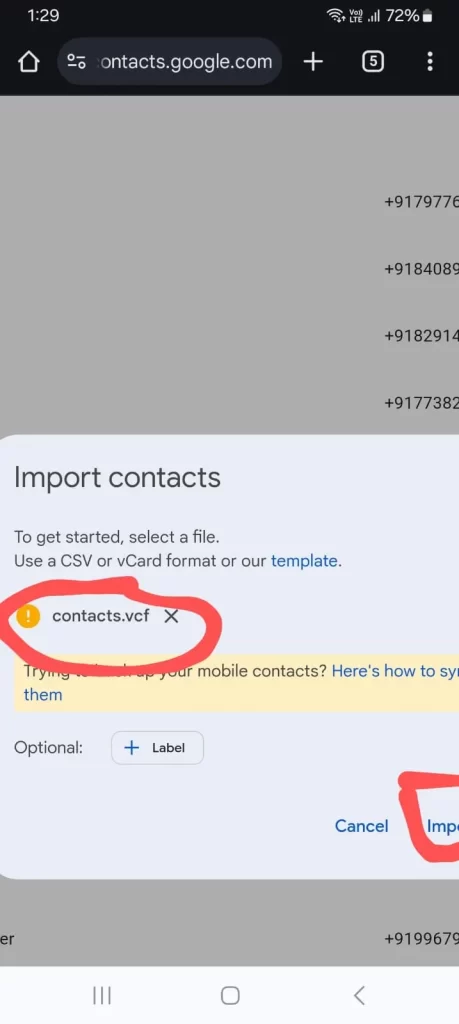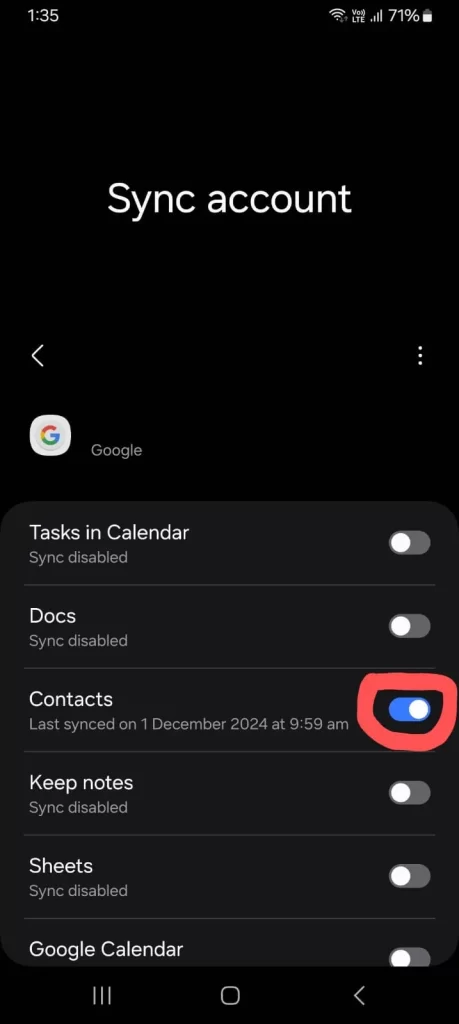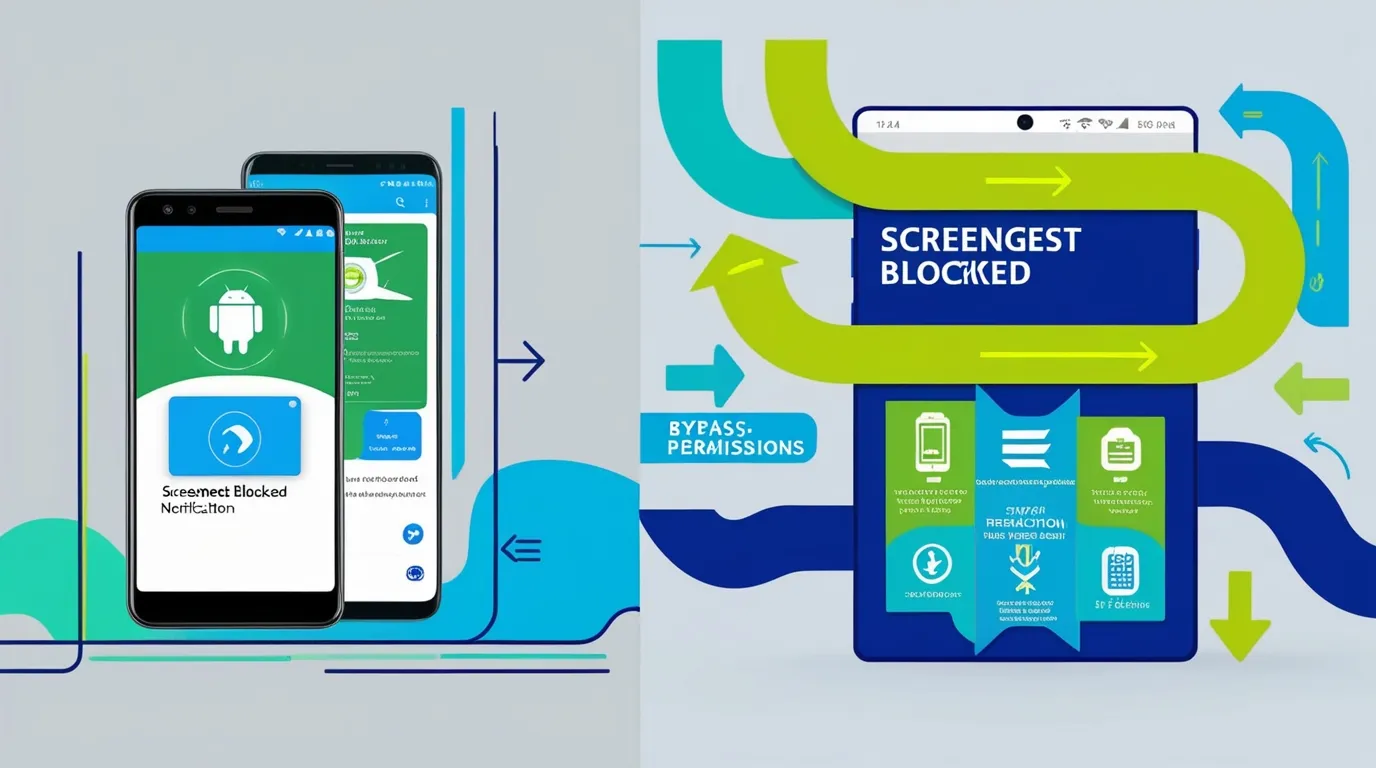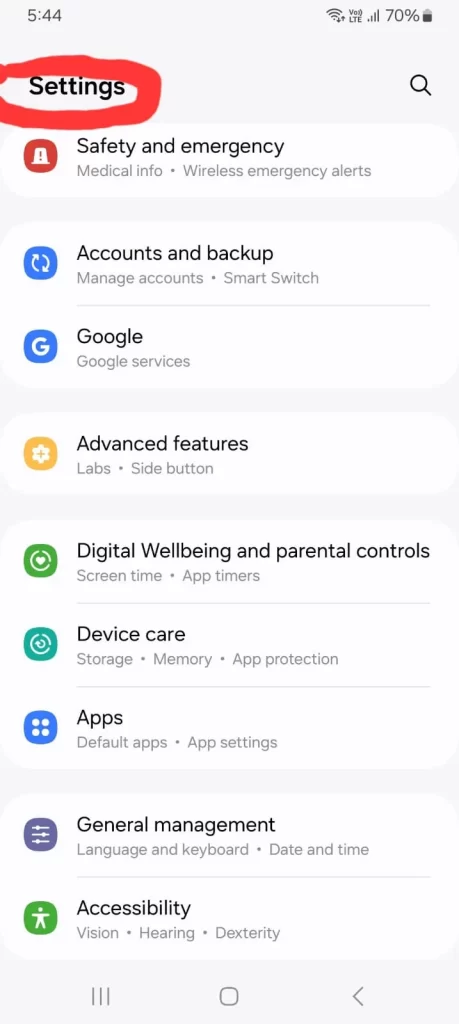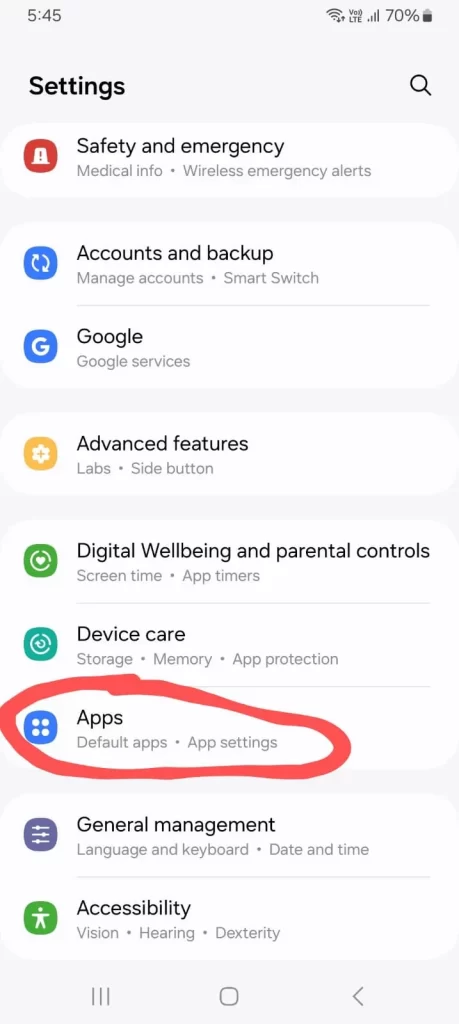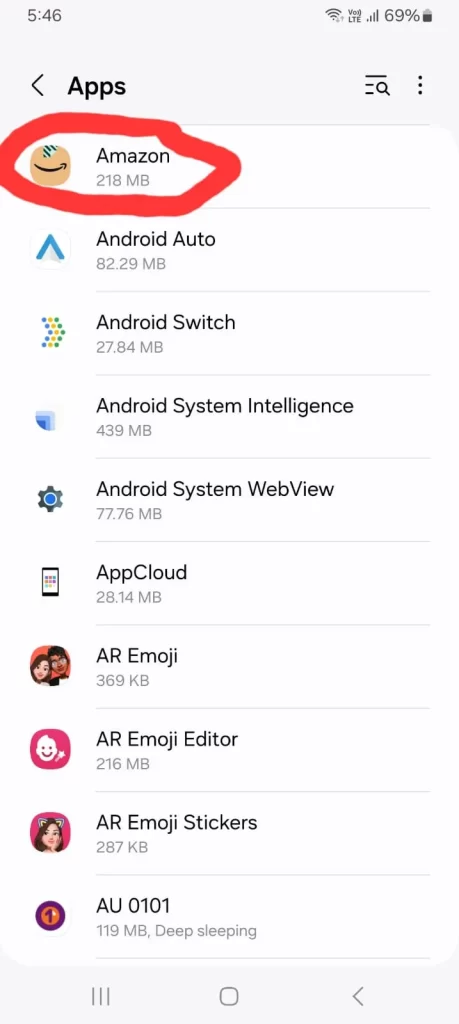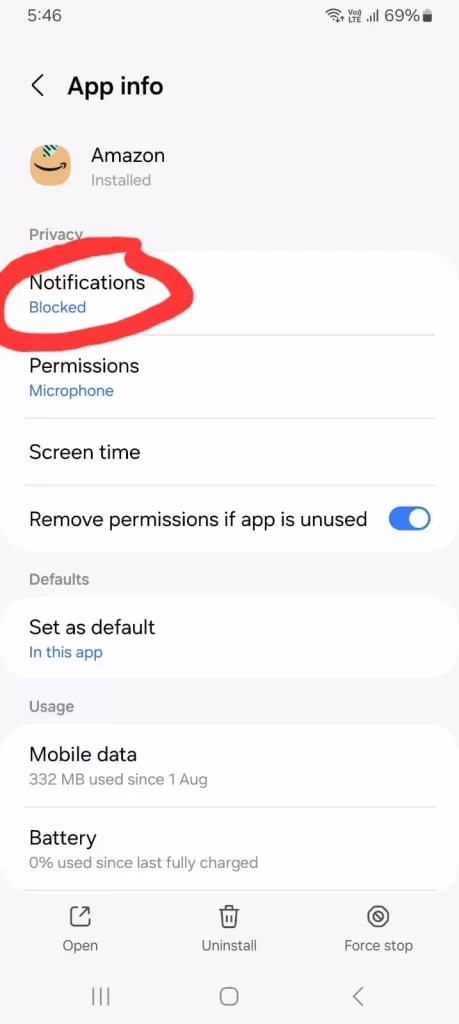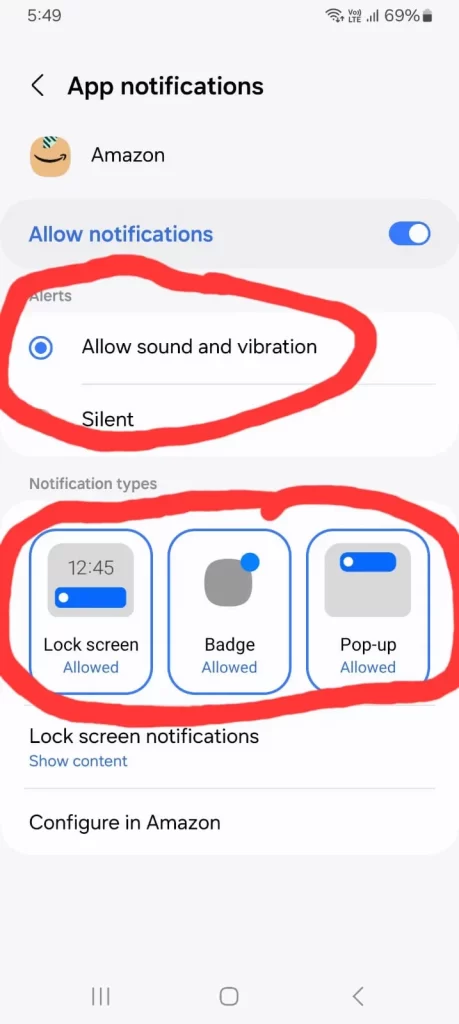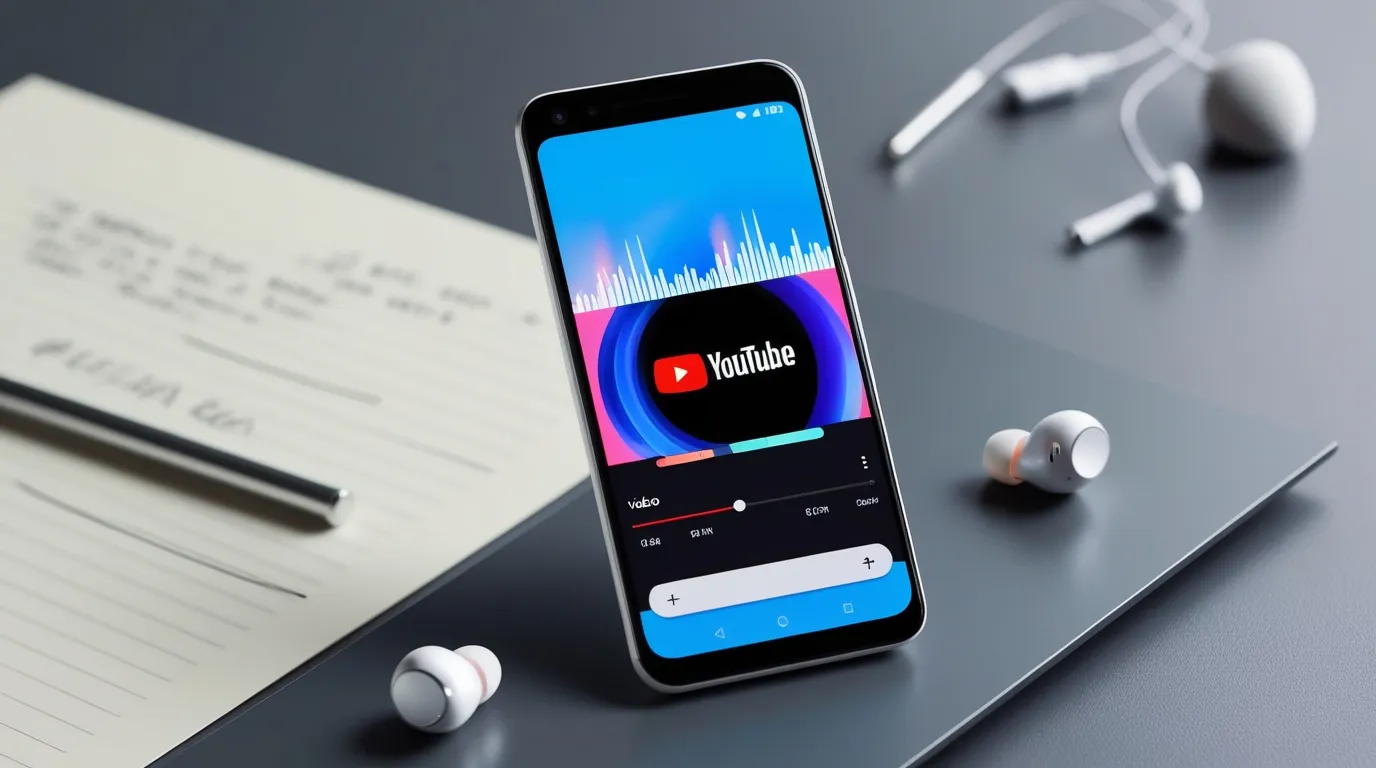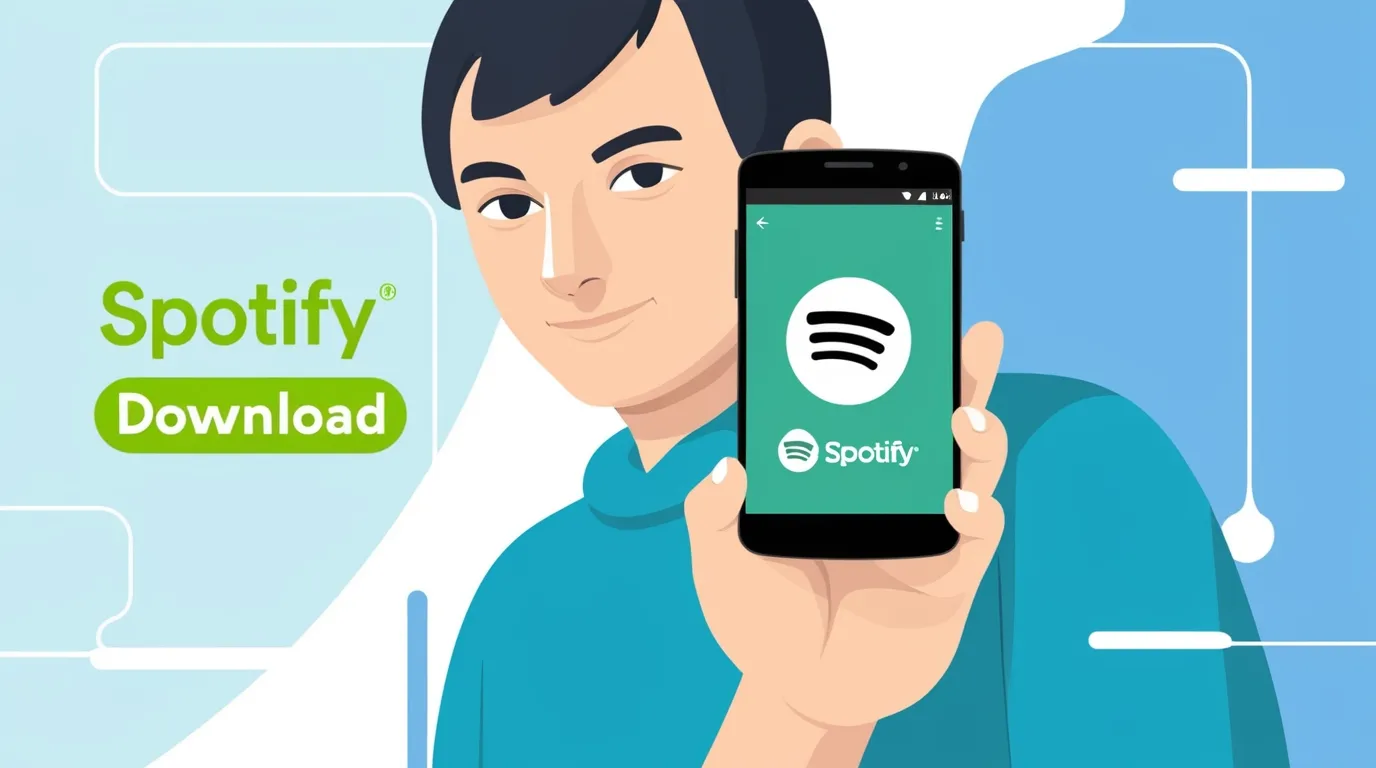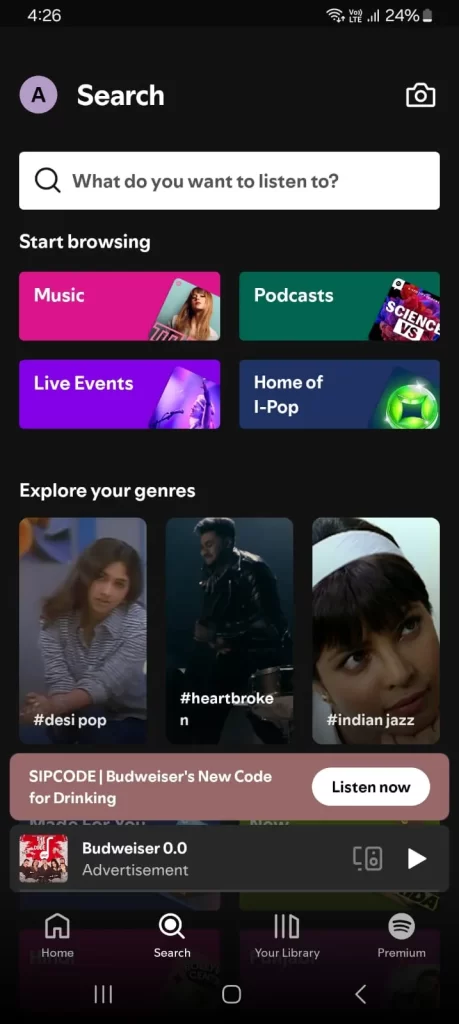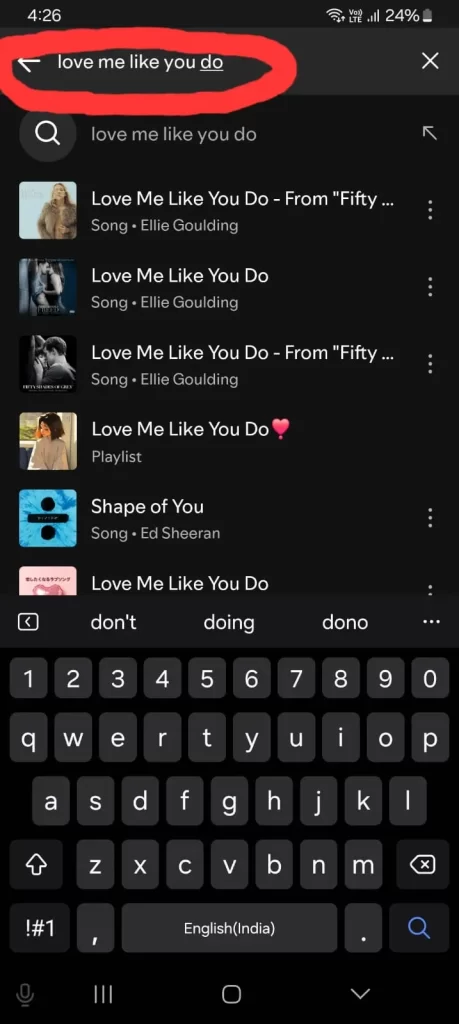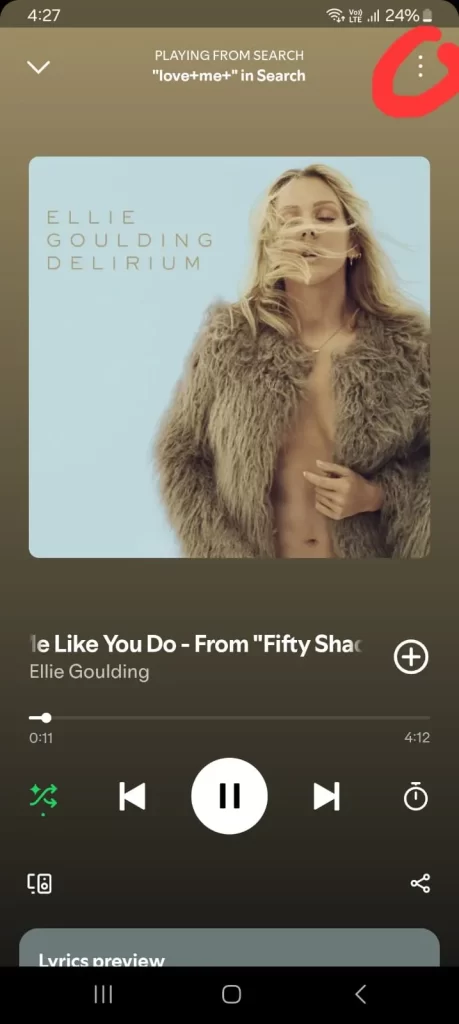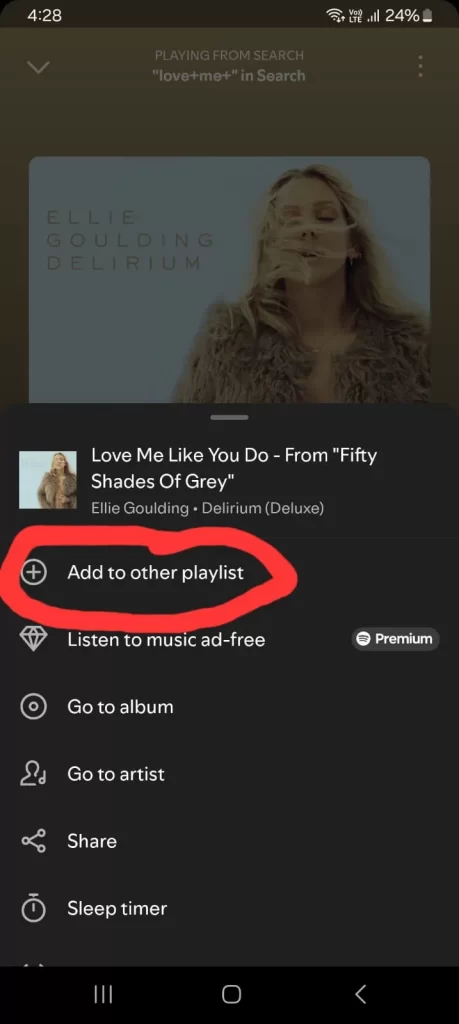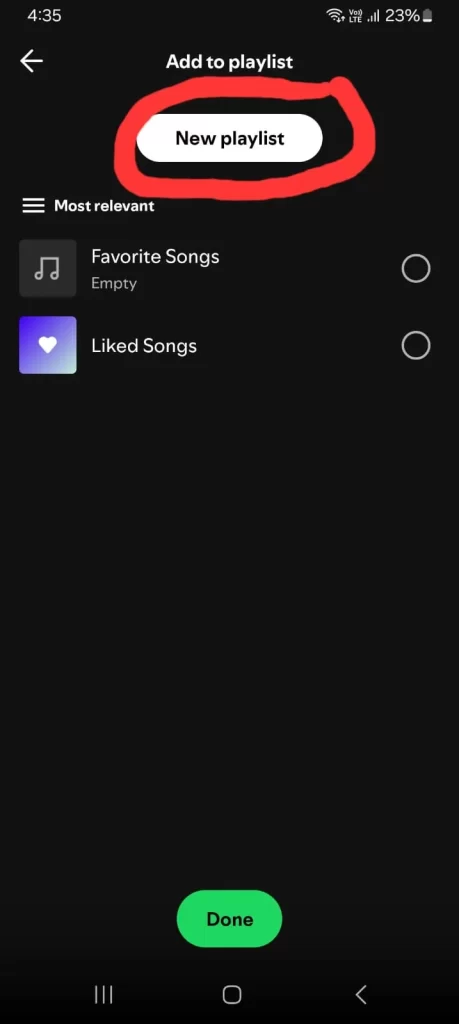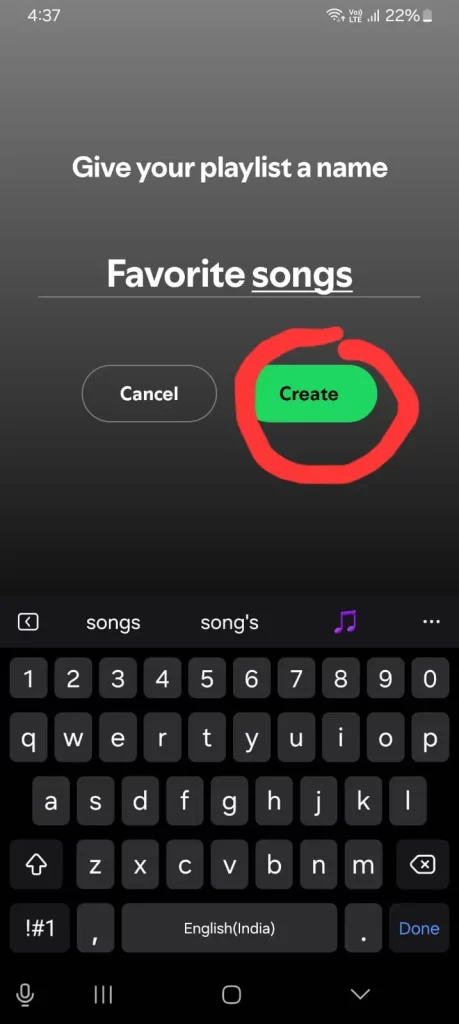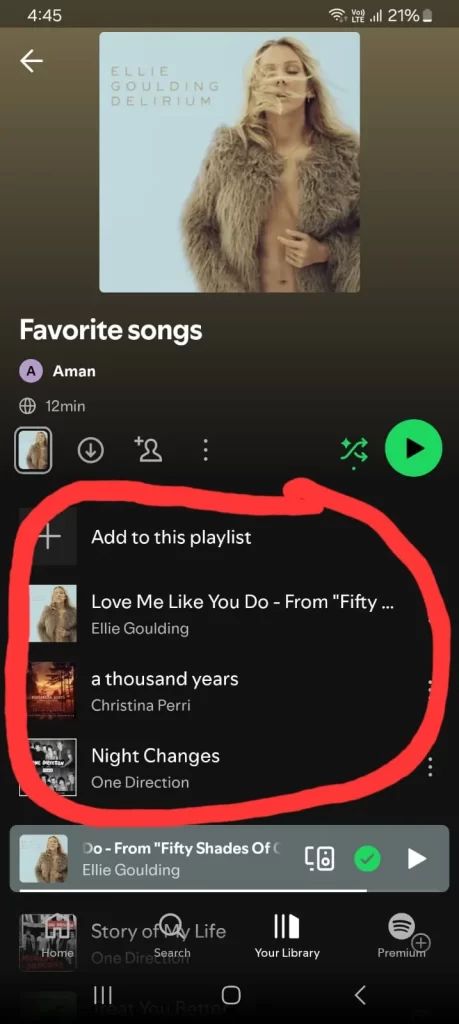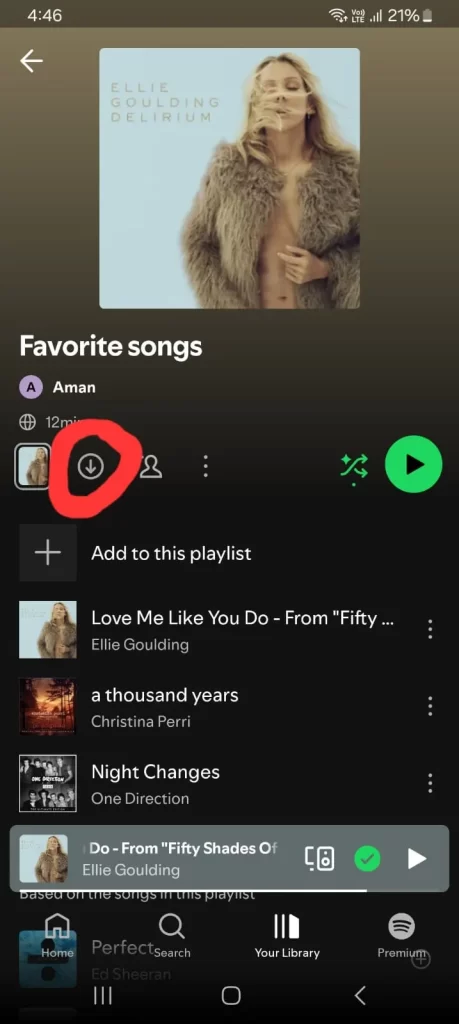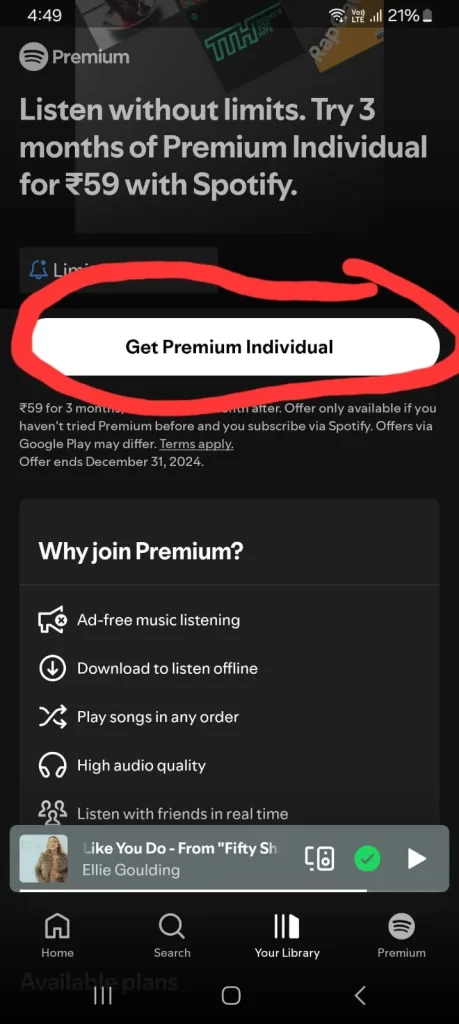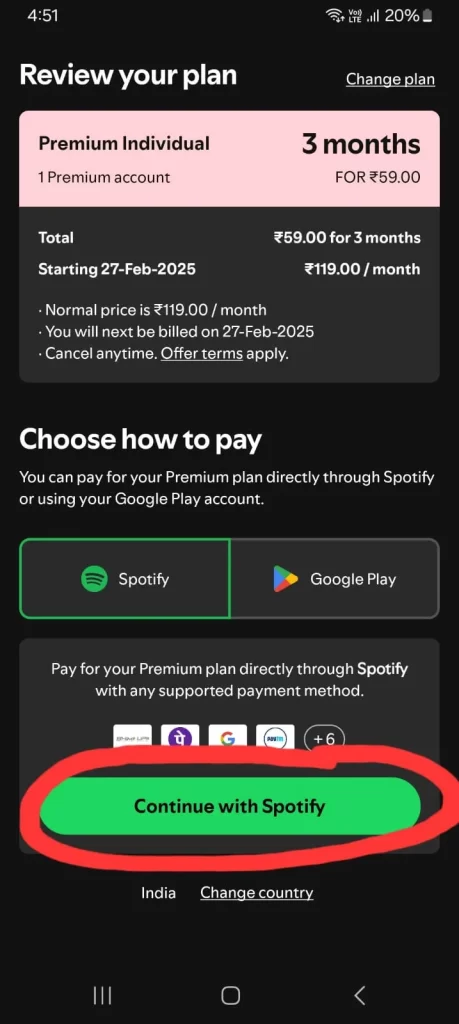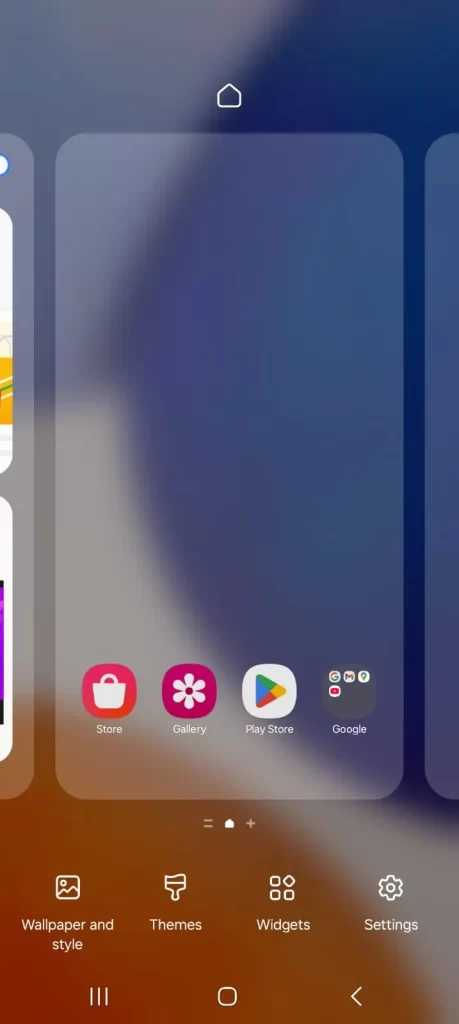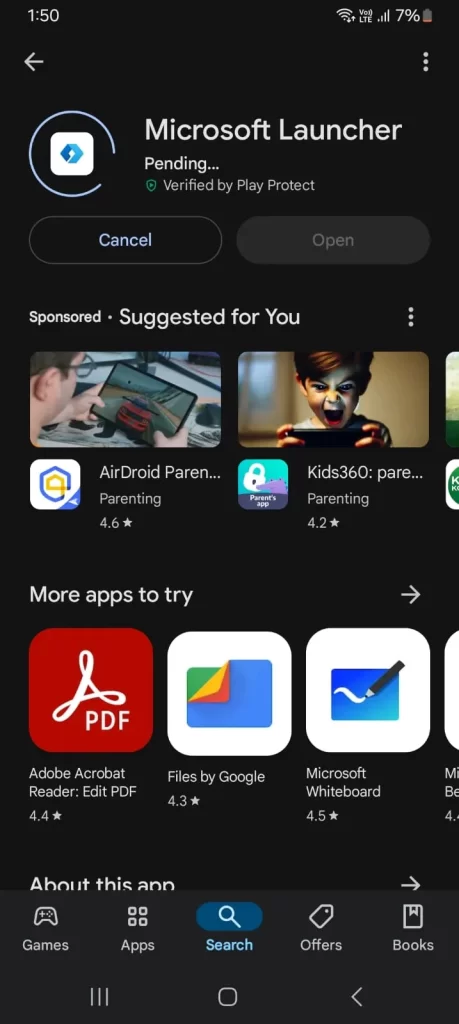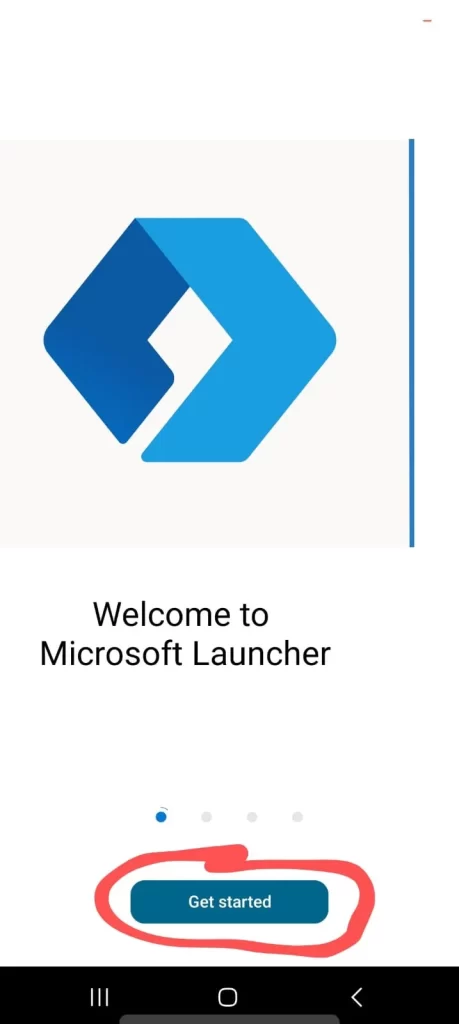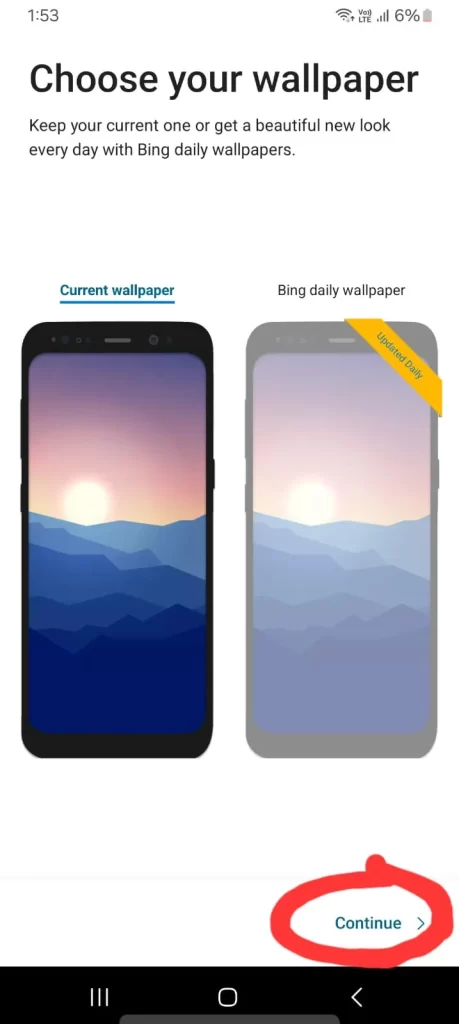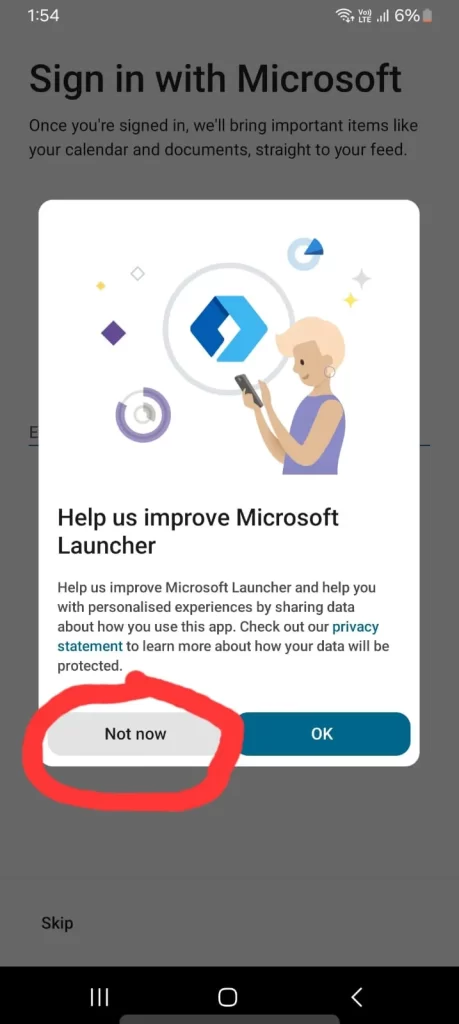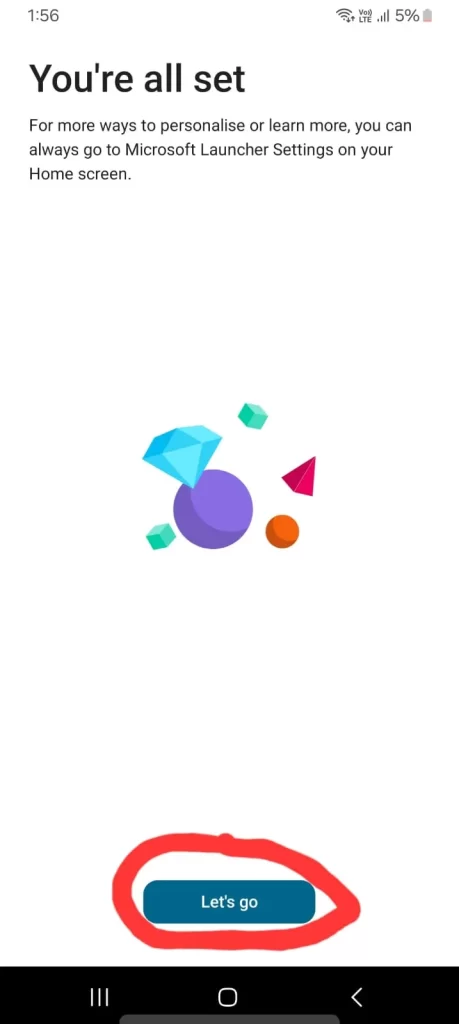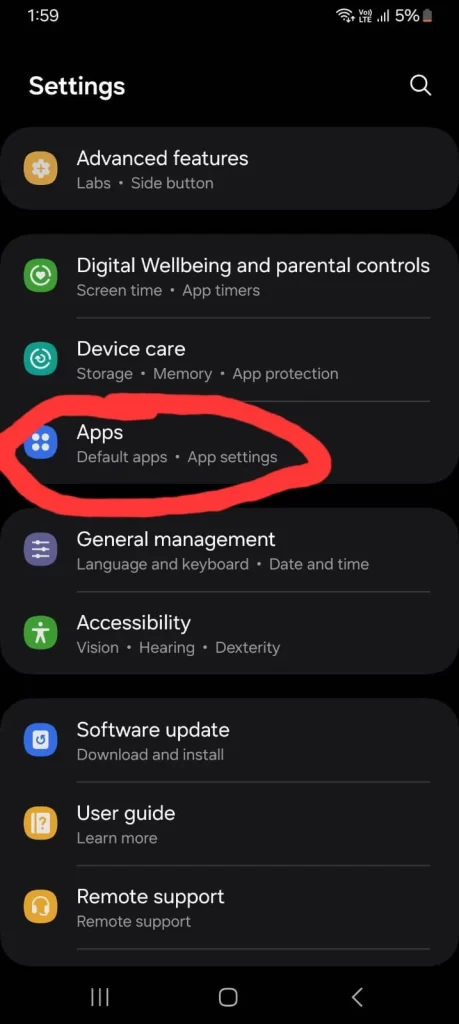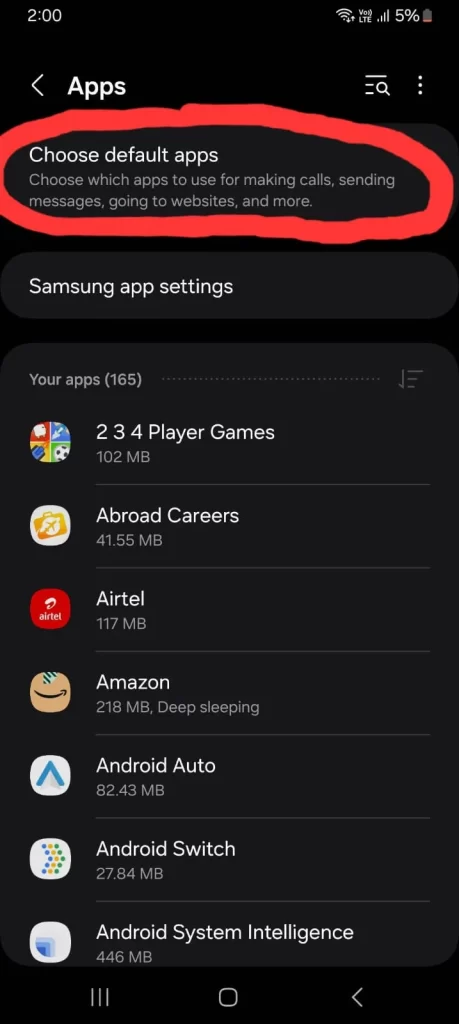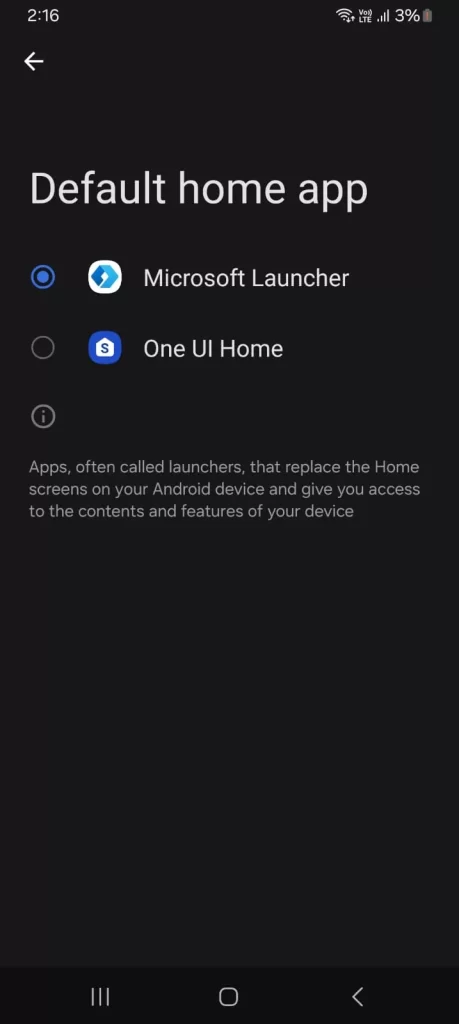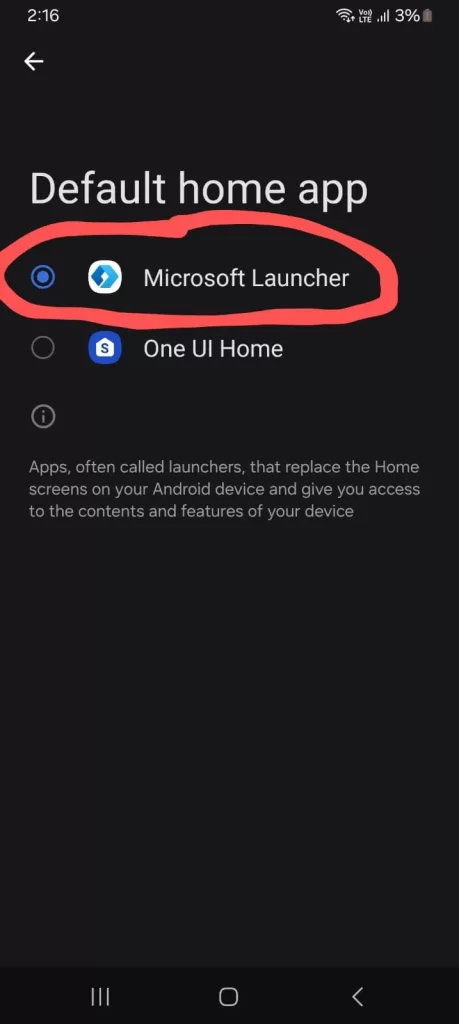Table of contents
Private number in Android means that there is a call in which the caller hides or blocks his information. This means that you will not see the number, and instead “Unknown” or “Private Number” will be shown. This happens when the caller hides his number for privacy reasons or there is a problem with the caller ID settings.
Understanding the Concept of Private Numbers on Android Devices
Many times your Android phone receives such numbers whose identity is hidden. These could be scammers from whom you need to stay safe or it could be just someone who does not want to show his identity. It depends on whether the call is an IVR call from some company or a call from a scammer. It will always be safe for you to receive calls based on call information. These callers often use your caller privacy settings or the call masking Android feature. Receiving the call is completely up to you—if the number is saved then pick up the call, otherwise ignore it.
How to Identify Private Numbers on Android Phones
Many applications related to spam calls in Android phones have come on Google Play Store, through which you can identify your unknown callers. Through these applications, you can easily identify the callers, which gives you a good insight about the caller and you can pick up the call safely. These applications send you notification when a call comes, which is displayed on your Android screen, due to which you get the identity information of the caller on the screen itself. We will suggest you applications from Google Play Store, which you can use to stay safe.
Why Do You Receive Calls from Private Numbers on Android?
Any unknown number can come on your Android device, in which the caller makes his own decision, especially those callers like doctors, businessmen, or such people who use their “call masking Android”. By this they hide their identity, so that no other unknown caller can identify them. They do this so that their identity remains safe and no one bothers them. But, apart from these, there can also be some telecaller or scammer who wants to call you and scam you. You can identify and block them with the help of Android applications, so that you can avoid unwanted callers.
How to Block or Unblock Private Numbers on Android
To block unknown calls you can go to your “manage call settings Android” and block or unblock unknown calls. There you will find the option to block unknown calls, which you need to enable, so that you can avoid calls from unknown callers. By blocking them, calls from unknown callers will stop completely. If you want to unblock a private number, you can unblock it by going to settings. There are also some applications that help you to efficiently manage blocked calls.
Potential Risks and Precautions When Dealing with Private Numbers on Android
Some scammers can scam you if you receive a call like unknown calls which we call phishing or fraud. To avoid all this, it is important to strengthen your Android phone’s “phone security Android” so that you can avoid being frauded. Until you are not sure, do not answer any unknown call. Read the above information carefully so that you can stay safe from unknown calls on your Android phone and make smart decisions. Think 100 times before picking up the call.
Conclusion
While having a private number on Android can be useful at times, it can also be harmful at other times. Some genuine callers hide their identity or personal information, while some scammers try to deceive you by hiding their identity. With the security features of Android you can strengthen your security. Features like call blocking and caller identification protect you from unwanted calls. Always stay secure and ignore unknown calls, because this is a better option for you, through which you can avoid scammers. Stay educated and keep your Android device secure and safe from unknown numbers by taking necessary precautions.