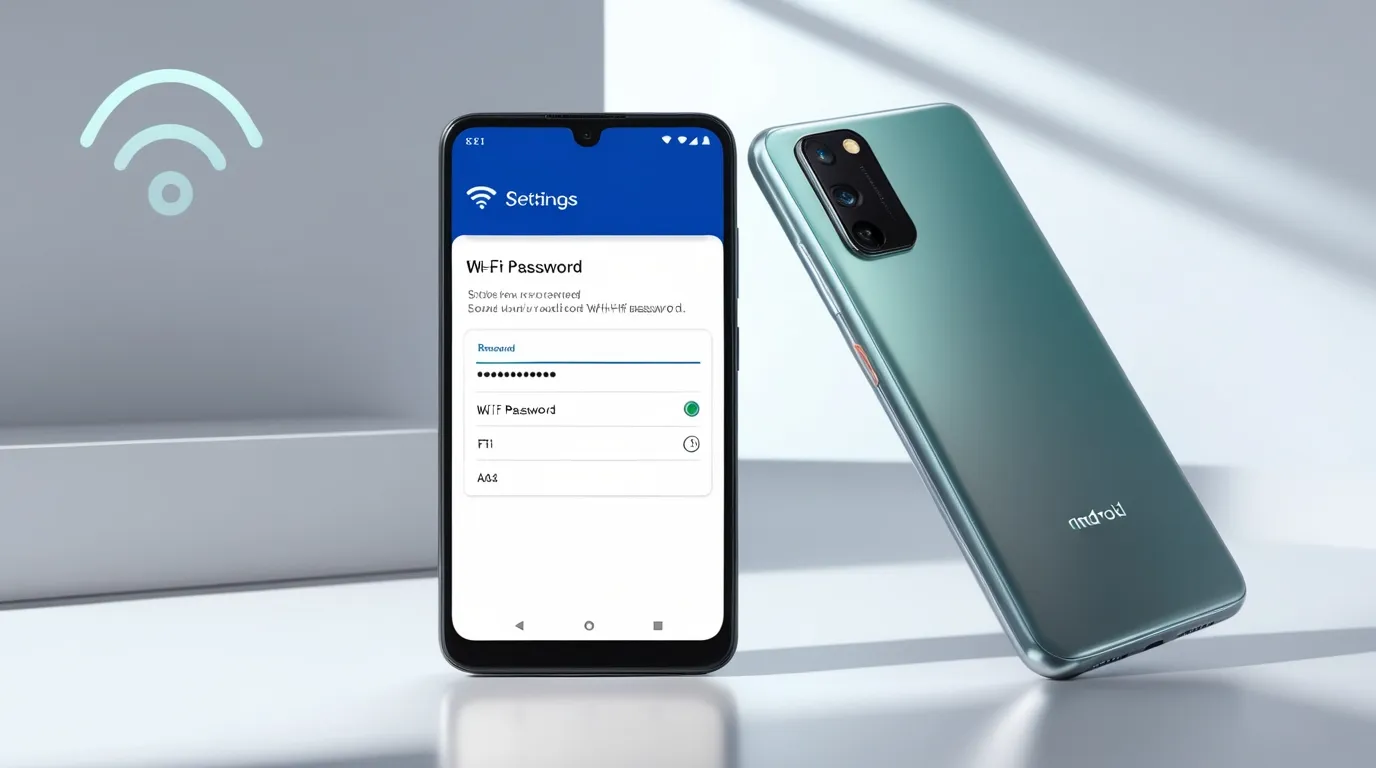Sometimes it happens that you forget the password of the WiFi connected to your Android phone, and need the password to connect to another device. The good thing is that it is possible to see WiFi passwords on Android devices, but this process can be a bit tricky. Here we will guide you step-by-step.
Why Would You Need to See a WiFi Password?
- Forgotten Passwords: If you have forgotten the WiFi password and want to connect to a new device.
- Share with Friends and Family: To share WiFi access with someone else.
- Troubleshooting: If you are resetting WiFi settings and need the password.
Methods to See WiFi Password on Android
Method 1: Using Phone Settings (Android 10 and Above)
- Open Settings: Go to “Settings” of your Android phone.
- Go to WiFi Options:
Select “WiFi” in the “Network & Internet” or “Connections” section. - Select the Connected Network:
Tap on the WiFi network that is currently connected. - View QR Code:
Tap on the “Share” option. You will see the WiFi password along with the QR code.
Note: The password is in plain text below the QR code.
Method 2: Using a File Manager (Rooted Devices)
- Enable Root Access:
If your device is rooted, you can access the WiFi password files. - Download a File Manager:
Use a file manager that can access root files, like “ES File Explorer.” - Go to WiFi Configuration File:
Open the /data/misc/wifi/wpa_supplicant.conf file. - Find the Password:
Your WiFi password will be mentioned next to “SSID” and “PSK” in the file.
Method 3: Use Third-Party Apps
- Download Trusted App:
Download apps like “WiFi Password Viewer” from Google Play Store. - Grant Permissions:
Give the app root access or necessary permissions. - View Saved Passwords:
The app will show you a list of your saved WiFi passwords.
Tips for Viewing WiFi Passwords Safely
- Use Trusted Sources:
Use only authentic apps or settings, third-party apps can have privacy risks. - Keep Password Secure:
Do not share WiFi password with any unsafe location or unauthorized person. - Update Android:
Using the latest Android version is helpful for features and security.
Pros and Cons of Viewing WiFi Passwords on Android
Pros:
- Convenience:
You can quickly connect a new device to WiFi. - Sharing Made Easy:
You can easily share passwords with friends or family.
Cons:
- Security Risks:
Using rooted devices or third-party apps can be risky. - Complexity for Older Versions:
The process is complicated on devices before Android 10.
Viewing WiFi password can be a simple process if you use the latest Android version. By following the above methods, you can access the password of your connected networks, but always keep privacy and security in mind!