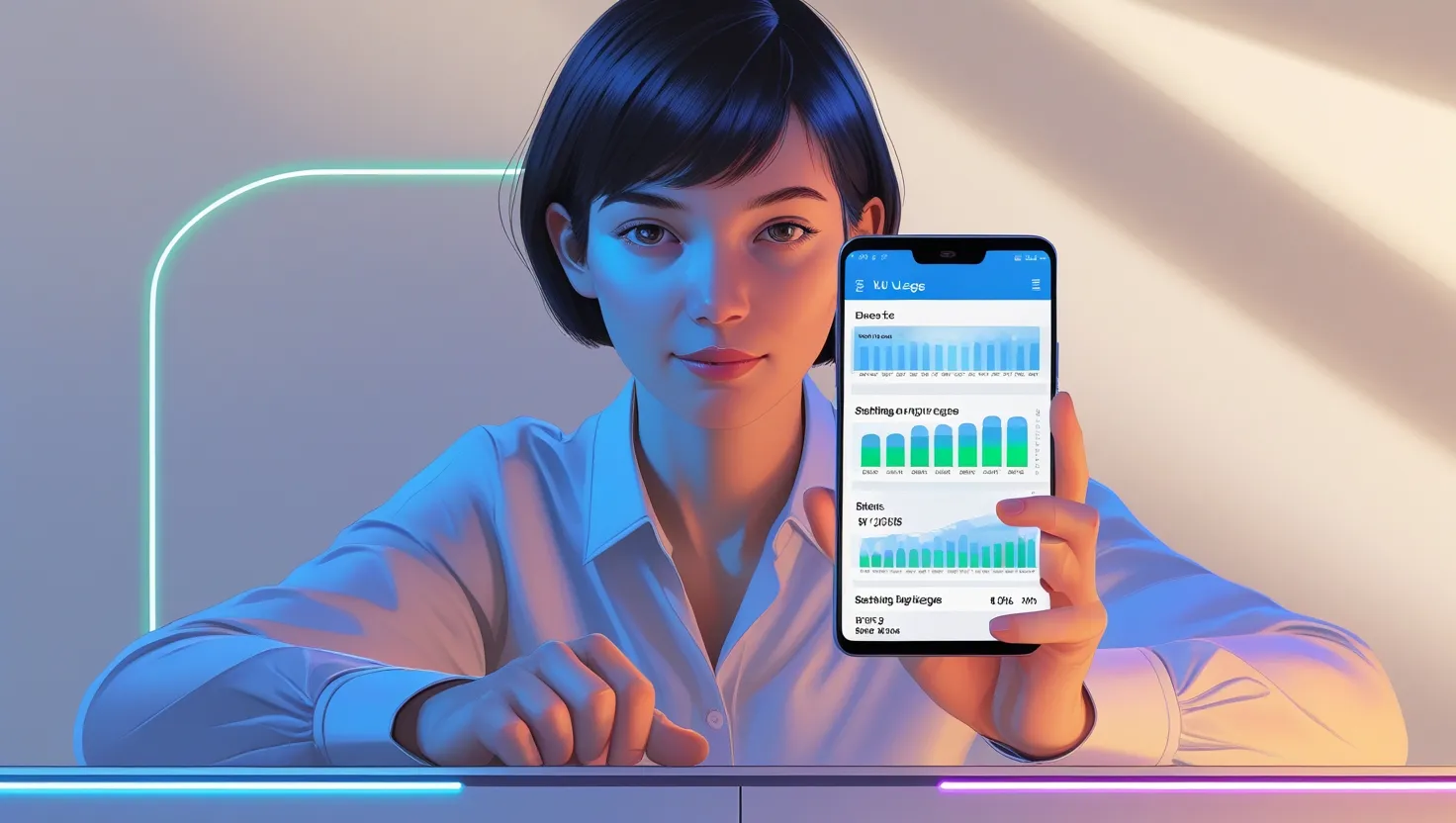If your Android phone’s data usage has increased and you want to manage it, adjusting your phone’s settings can help. Clearing data usage is a straightforward process that allows you to take control of your data plan and prevent unnecessary data consumption. Let’s explore how you can clear data usage on your Android device.
Why Should You Clear Android Data Usage?
Control Data Expenses: Managing your data usage helps you avoid overages, especially if you have a limited data plan. Clearing data usage lets you stay on top of your consumption.
Prevent Unexpected Charges: Without tracking your data, your phone might rack up unnecessary charges, especially if your plan imposes extra fees for exceeding the data limit.
Boost Phone Performance: Apps running in the background can cause excessive data usage. Clearing data usage limits background activity, improving your phone’s performance.
Optimize Data Usage: You can streamline your phone’s operations by managing data, ensuring apps don’t consume more data than necessary.
Steps to Clear Android Data Usage
Method 1: Check Data Usage in Settings
- Open Settings: Launch the Settings app on your Android phone.
- Navigate to Data Usage: In the Settings menu, go to “Network & Internet” or “Connections” and select “Data Usage.”
- View Data Usage: You’ll find a detailed report showing which apps consume the most data.
- Reset Data Usage: If you want to reset your data usage, tap “Reset Data Usage” to start a fresh data cycle.
Method 2: Limit Data Usage for Specific Apps
- Open Settings: Go to Settings and select “Data Usage” or “Mobile Data.”
- Choose an App: Find the apps using the most data and select one you want to limit.
- Set Data Limits: Some devices let you disable “Background Data” for an app, preventing it from using data when not in use.
- Restrict Data for Apps: You can also enable “Restrict App Background Data” or “Restrict Mobile Data” to completely stop data consumption for certain apps.
Method 3: Clear Data Usage from Google Chrome (or Other Browsers)
- Open Google Chrome: Launch Chrome if it’s your primary browser.
- Clear Browsing Data: Tap “Settings” > “Privacy” > “Clear Browsing Data” to clear cached files, cookies, and browsing history, which will help reduce data usage.
- Limit Data in Chrome: Enable “Lite Mode” or “Data Saver” in Chrome to compress web pages and reduce data consumption.
Method 4: Enable Data Saver Mode
- Activate Data Saver: Go to “Settings” > “Network & Internet” > “Data Saver” to limit background data usage.
- Use Lite Apps: Apps like Facebook Lite and Messenger Lite use less data. Consider using these to manage your data more efficiently.
Method 5: Monitor Data Usage with Third-Party Apps
- Install Data Monitoring Apps: Download apps like “My Data Manager” or “Data Usage Monitor” from the Google Play Store to get detailed insights into your data usage.
- Set Data Alerts: Set alerts to notify you when you approach your data limit, helping you manage usage proactively.
Advantages and Disadvantages of Clearing Android Data Usage
Advantages:
- Control Data Costs: Track your usage to prevent unnecessary charges and manage data efficiently.
- Enhanced Phone Performance: Limiting background data improves your phone’s speed and responsiveness.
- Save Data for Essential Tasks: Block unnecessary apps from using data, ensuring you reserve it for important tasks.
Disadvantages:
- Missed Notifications: Restricting background data might cause you to miss notifications from certain apps.
- Manual Monitoring: You need to monitor data usage manually, which can be time-consuming for some users.
- Limited Content Access: Restricting background data may slow down or limit the loading of app content.
Clearing data usage on your Android phone is easy. By managing app data, enabling data saver mode, and using third-party apps, you can keep your data consumption in check and improve your device’s performance.